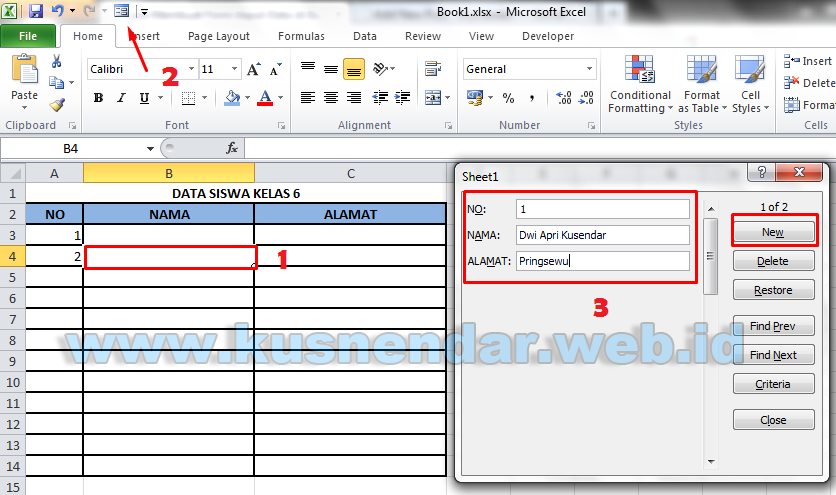Cara Membuat Daftar Pilihan di Excel
Daftar pilihan adalah alat yang berguna untuk membatasi entri yang dapat dimasukkan ke dalam sel di Excel. Dalam artikel ini, kami akan memberitahu Anda cara membuat daftar pilihan di Excel menggunakan beberapa metode yang berbeda.
Ada beberapa cara untuk membuat daftar pilihan di Excel:
- Menggunakan validasi data
- Menggunakan tabel Excel
- Menggunakan kontrol formulir ActiveX
Metode pertama adalah menggunakan validasi data. Ini merupakan metode yang paling sederhana dan paling mudah dilakukan. Anda dapat membuat daftar pilihan yang terdiri dari beberapa item dengan cara sebagai berikut:
- Buka lembar kerja Excel yang akan Anda gunakan untuk membuat daftar pilihan.
- Setel rentang sel yang akan digunakan untuk daftar pilihan. Misalnya, Anda ingin membuat daftar pilihan di sel A1, buka menu ‘Data’ dan pilih ‘Validasi Data’ untuk membuka kotak dialog ‘Validasi Data’.
- Pada kotak dialog tersebut, pastikan bahwa opsi ‘Daftar’ di bawah ‘Pembatasan Input’ dipilih.
- Di bawah kotak ‘Sumber’, ketikkan daftar pilihan yang Anda inginkan, memisahkan setiap item dengan karakter koma. Misalnya, jika ingin membuat daftar pilihan untuk nama-nama buah, maka ketikkan “apel, jeruk, pisang, anggur, melon”.
- Klik OK untuk menyelesaikan proses ini.
- Sekarang, ketikkan atau pilih item dalam daftar pilihan. Excel akan membatasi entri ke item dalam daftar, sehingga meminimalkan kesalahan penjepit atau entri data yang tidak valid.
Metode kedua adalah dengan menggunakan tabel Excel. Ini memungkinkan Anda untuk membuat daftar pilihan yang lebih dinamis dan mudah diperbarui. Di sini adalah langkah-langkah untuk membuat daftar pilihan menggunakan tabel Excel:
- Buka lembar kerja Excel yang akan Anda gunakan dan buat tabel Excel baru untuk daftar pilihan. Letakkan daftar pilihan di kolom pertama tabel, mulai dari baris kedua.
- Format tabel dengan menekan Ctrl + T atau mengeklik tombol ‘Format sebagai Tabel’ pada tab ‘Ribbon’ Excel.
- Buka menu ‘Data’ dan pilih ‘Validasi Data’ untuk membuka kotak dialog ‘Validasi Data’.
- Klik ‘Sumber’ dan letakkan kursor di sel pertama tabel. Dalam kotak sumber, ketik =NamaTabel[KolomPilihan], di mana NamaTabel merupakan nama tabel yang Anda buat, dan KolomPilihan adalah nama kolom yang berisi pilihan dalam tabel. Misalnya, jika tabel Anda dinamai ‘Buah’, dan kolom pilihan dinamai ‘Nama’, maka rumus sumber Anda adalah =Buah[Nama].
- Klik OK untuk menyelesaikan proses ini.
- Sekarang, ketikkan atau pilih item dalam daftar pilihan. Excel akan membatasi entri ke item dalam daftar, sehingga meminimalkan kesalahan penjepit atau entri data yang tidak valid.
Metode ketiga menggunakan kontrol formulir ActiveX, yang memungkinkan Anda untuk membuat daftar pilihan yang lebih interaktif dan dapat disesuaikan. Berikut adalah langkah-langkah untuk membuat daftar pilihan dengan kontrol formulir ActiveX:
- Buka lembar kerja Excel yang akan Anda gunakan untuk membuat daftar pilihan.
- Buka tab ‘Pengembang’ pada pita Excel. Jika tab ‘Pengembang’ tidak tampak di pita Excel, buka menu ‘File’, pilih ‘Opsi’, pilih ‘Pita Pilihan’, dan centang kotak ‘Pengembang’.
- Pada tab ‘Pengembang’, pilih ‘Kontrol Formulir ActiveX’ dan tarik kotak kontrol ke lokasi yang diinginkan pada lembar kerja Excel.
- Setel properti kontrol yang Anda buat dengan mengklik kanan pada kotak kontrol dan memilih opsi ‘Properti’. Pada kotak dialog ‘Properti’, pilih opsi ‘Daftar’ di bawah ‘Gaya’ dan ketikkan daftar pilihan yang Anda inginkan di bawah ‘sumber’. Pisahkan setiap item dengan karakter koma.
- Jika Anda ingin memberikan nama spesifik untuk kontrol formulir, Anda dapat melakukannya dengan memilih kotak kontrol dan memasukkan nama ke dalam kotak nama yang muncul di samping kotak formula pada bagian atas jendela Excel.
- Sekarang, ketikkan atau pilih item dalam daftar pilihan. Excel akan membatasi entri ke item dalam daftar, sehingga meminimalkan kesalahan penjepit atau entri data yang tidak valid.
FAQ
Berikut adalah beberapa pertanyaan umum tentang cara membuat daftar pilihan di Excel:
1. Apa itu daftar pilihan di Excel?
Daftar pilihan adalah alat yang berguna untuk membatasi entri yang dapat dimasukkan ke dalam sel di Excel. Dalam daftar pilihan, hanya item yang terdaftar yang dapat dimasukkan ke dalam sel tersebut, sehingga meminimalkan kesalahan penjepit atau entri data yang tidak valid.
2. Bagaimana cara membuat daftar pilihan dengan lebih dinamis dan mudah diperbarui?
Anda dapat membuat daftar pilihan yang lebih dinamis dan mudah diperbarui dengan menggunakan tabel Excel. Dalam tabel Excel, daftar pilihan dapat ditempatkan dalam kolom pertama tabel, dan item dalam tabel dapat dimodifikasi dengan mudah tanpa memerlukan perubahan pada kode Excel. Anda juga dapat menggunakan kontrol formulir ActiveX untuk membuat daftar pilihan yang lebih interaktif dan dapat disesuaikan.
Cara Membuat Form Data Entry di Excel Tanpa Macros
Form data entry adalah alat yang berguna untuk memasukkan data ke dalam lembar kerja Excel dengan cepat dan mudah. Dalam artikel ini, kami akan memberitahu Anda cara membuat form data entry di Excel tanpa macros.
Langkah-langkah berikut ini akan membantu Anda membuat formulir input data di Excel tanpa menggunakan macros:
- Buka lembar kerja Excel yang akan Anda gunakan untuk membuat formulir input data.
- Pilih sel tempat Anda ingin menambahkan formulir.
- Buka menu ‘Pengembang’. Jika menu ‘Pengembang’ belum ditampilkan, buka menu ‘File’, pilih ‘Opsi’, pilih ‘Pita Pilihan’, dan aktifkan kotak ‘Pengembang’ di bawah “Kustomisasi Pita …”.
- Klik tombol ‘Ilustrasi Pernyataan’ di bawah ‘Garis dasar modul’. Pilih salah satu kontrol ‘Kotak Teks’ atau ‘Kotak Daftar’ dan tarik ke sel Anda telah pilih pada langkah 2. Setel ukuran dan posisi kontrol sesuai kebutuhan Anda.
- Setel properti kontrol dengan cara mengklik kanan pada kontrol dan memilih opsi ‘Properti’. Pada kotak dialog ‘Properti’, Anda dapat menentukan nama kontrol, jenis entri data yang diperbolehkan, jenis tampilan, dan opsi lainnya.
- Anda bisa mengulang tahap 4 hingga 5 untuk setiap kontrol yang ingin Anda tambahkan ke formulir input data.
- Jika sudah selesai, klik tombol ‘Desain Modul’ di bawah ‘Garis dasar modul’ atau tekan tombol F5 untuk menyelesaikan proses.
- Formulir Anda sekarang siap digunakan. Klik tombol ‘Kontrol’ atau ‘Tombol Perintah’ di baris pengembang untuk mengaktifkan formulir input data.
FAQ
Berikut adalah beberapa pertanyaan umum tentang cara membuat formulir input data di Excel:
1. Apa itu formulir input data di Excel?
Formulir input data adalah alat yang berguna untuk memasukkan data ke dalam lembar kerja Excel dengan cepat dan mudah. Dalam formulir input data, pengguna dapat mengisi beberapa kolom data dengan satu kali pengisian formulir, sehingga membantu mempercepat entri data dan menghindari kesalahan penjepit atau pengulangan.
2. Apa yang dapat saya lakukan jika saya tidak ingin menggunakan macros untuk membuat formulir data masukan di Excel?
Jika Anda tidak ingin menggunakan macros untuk membuat formulir input data di Excel, Anda dapat menggunakan kontrol ‘Kotak Teks’ atau ‘Kotak Daftar’ untuk membuat formulir input data. Dengan cara ini, Anda dapat menambahkan dan mengatur kontrol dengan mudah untuk memperoleh formulir yang Anda inginkan.