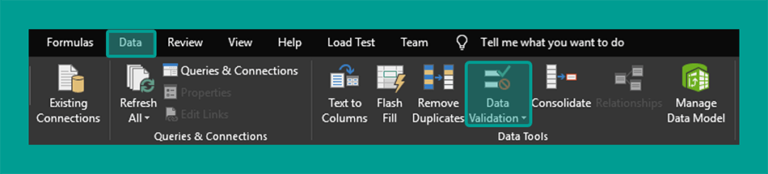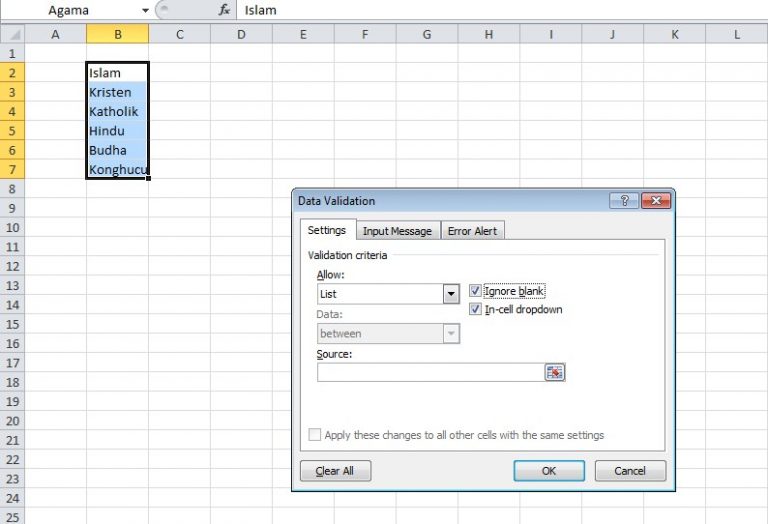Apakah kamu terbiasa menggunakan Microsoft Excel untuk kegiatan sehari-hari? Excel memang aplikasi yang sangat populer di kalangan karyawan, pelajar, dan mahasiswa karena kepraktisannya dan fitur-fiturnya yang sangat membantu. Salah satu fitur yang sering digunakan adalah dropdown list atau menu dropdown. Dengan dropdown list, kamu dapat membuat daftar pilihan yang memudahkan pengguna dalam memilih nilai atau opsi tertentu yang disediakan.
Namun, bagaimana caranya membuat dropdown list di Excel? Simak artikel ini untuk mendapatkan panduan lengkap cara membuat dropdown list di Excel beserta gambar-gambar ilustrasinya.
Cara Membuat Dropdown List di Excel
Berikut ini adalah langkah-langkah cara membuat dropdown list di Excel:
- Buka program Microsoft Excel, kemudian buatlah tabel atau data yang ingin kamu gunakan untuk membuat dropdown list.
- Pilihlah sel yang akan digunakan sebagai dropdown list.
- Klik tab Data pada menu ribbon, kemudian klik Data Validation.
- Pada dialog box Data Validation, aturlah pengaturan Validasi Data sesuai dengan kebutuhanmu. Pada bagian Allow, pilih List. Kemudian masukkanlah nilai-nilai yang ingin ditampilkan pada dropdown list pada kolom Source, atau pilihlah kolom yang berisi data nilainya. Klik OK untuk menyimpannya.
- Dropdown list pun telah berhasil dibuat pada sel yang kamu pilih sebelumnya.
Cukup mudah, bukan? Dalam beberapa langkah sederhana, kamu sudah berhasil membuat dropdown list di Excel. Selanjutnya, mari kita explore lebih lanjut mengenai dropdown list di Excel.
Menu Dropdown List di Excel
Menu dropdown list adalah elemen dalam Excel yang berisi daftar nilai atau opsi yang dapat dipilih oleh pengguna. Menu dropdown sangat berguna untuk menghindari kesalahan manusia dalam memasukkan nilai ke dalam sel. Misalnya, ketika kita membuat sebuah laporan keuangan, terkadang kita memerlukan opsi debit atau kredit. Dengan menu dropdown, kita tidak perlu mengetikkan kata kuda atau debit, cukup memilihnya dari daftar pilihan yang tersedia.
Berikut ini adalah cara membuat menu dropdown list di Excel:
1. Buatlah tabel atau data yang ingin kamu gunakan untuk membuat dropdown list.
Misalkan kita ingin membuat laporan keuangan dengan beberapa data yang terdiri dari kolom tanggal, deskripsi, debit, dan kredit. Buatlah tabel seperti pada gambar di bawah ini:
2. Pilihlah sel yang akan dijadikan dropdown list.
Untuk membuat dropdown list pada kolom debit dan kredit, pilihlah sel yang ingin kamu ubah menjadi dropdown list. Pada contoh ini, kita akan membuat dropdown list pada sel D5 dan E5.
Pada menu Data Validation, pilihlah opsi Allow List. Pada bagian Source, kamu dapat memilih kolom lain yang berisi data yang ingin kamu tampilkan atau langsung memasukkan nilai-nilai yang ingin ditampilkan pada dropdown list.
4. Masukkan nilai-nilai yang ingin ditampilkan pada dropdown list pada kolom Source.
Jika kamu ingin memasukkan data secara manual, kamu dapat mengetikkan nilai-nilai tersebut pada kolom Source seperti pada gambar di bawah ini:
Jika kamu ingin memilih data dari kolom lain, kamu dapat memilih header kolom tersebut, misalnya kolom Tanggal atau Deskripsi pada tabel kita, seperti pada gambar di bawah ini:
5. Dropdown list pun telah berhasil dibuat pada sel yang kamu pilih sebelumnya.
Setelah kamu selesai memasukkan data pada kolom Source, dropdown list akan ditampilkan pada sel yang kamu pilih sebelumnya, seperti pada gambar di bawah ini:
Sudah dapatkan gambaran cara membuat dropdown list di Excel? Mari kita lanjut ke FAQ mengenai dropdown list di Excel.
FAQ (Frequently Asked Questions)
1. Apa fungsi dari dropdown list di Excel?
Dropdown list di Excel berguna untuk menghindari kesalahan manusia dalam memasukkan nilai ke dalam sel. Dengan dropdown list, kita tidak perlu mengetikkan nilai opsi tersebut, cukup memilihnya dari daftar pilihan yang tersedia. Hal ini sangat membantu dalam meminimalisir kesalahan dalam memasukkan data.
2. Apakah kita bisa membuat dropdown list dengan lebih dari satu kolom?
Ya, kamu bisa membuat dropdown list dengan lebih dari satu kolom. Caranya adalah dengan menggunakan fitur CONCATENATE pada Excel. Dalam CONCATENATE, kamu bisa menggabungkan dua atau lebih nilai dari kolom yang berbeda menjadi satu nilai, dan kemudian menggunakannya sebagai nilai untuk dropdown list. Misalnya, jika kamu ingin membuat dropdown list untuk jenis produk, kamu bisa menggabungkan kolom kategori dan nama produk menjadi satu nilai, seperti “pakaian-kaos” atau “elektronik-laptop”.
Video Tutorial: Membuat Dropdown List di Excel
Berikut adalah video tutorial singkat yang dapat membantu kamu dalam membuat dropdown list di Excel:
Sekian artikel mengenai cara membuat dropdown list di Excel. Semoga bermanfaat bagi kamu yang ingin menggunakan fitur ini pada aplikasi Microsoft Excel. Jangan lupa untuk berlatih dan terus mengembangkan pengetahuanmu mengenai Excel. Selamat mencoba!