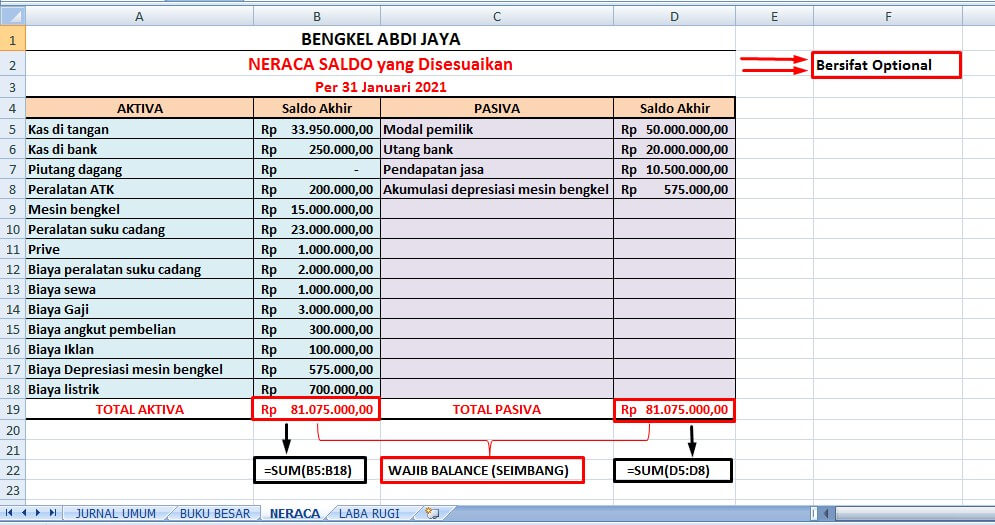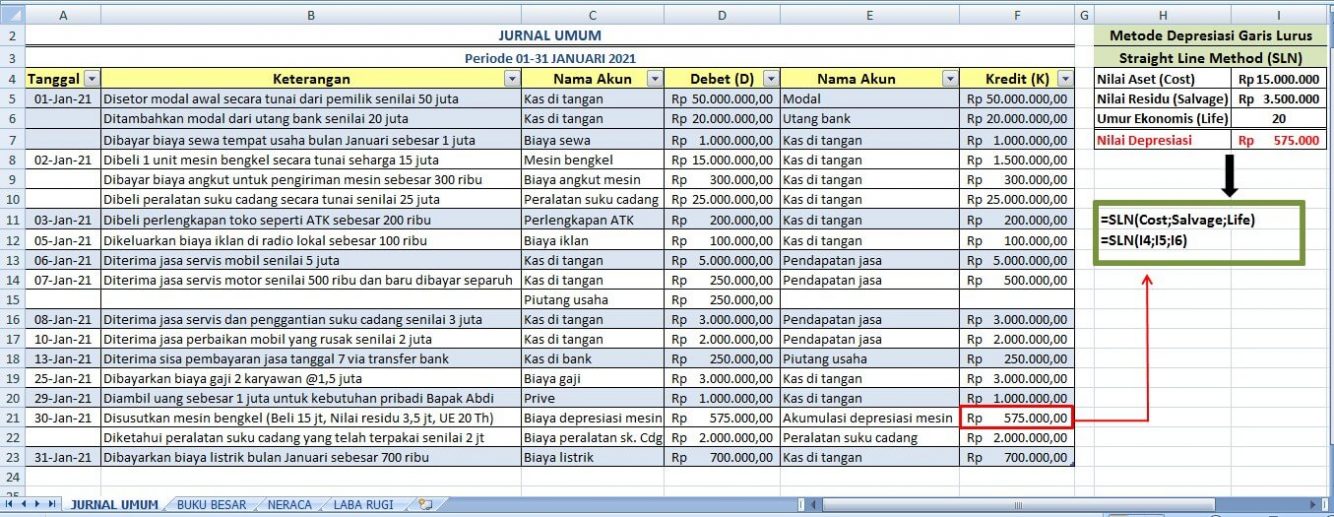Hi orang-orang yang hebat! Kali ini kita akan membahas tentang cara memanfaatkan program Excel untuk membuat laporan keuangan, data statistik gaji pegawai, grafik dan diagram, dan lain-lain. Yuk, simak ulasannya berikut ini!
Cara Membuat Laporan Keuangan di Excel
Excel merupakan salah satu program Microsoft Office yang banyak dipakai untuk membuat laporan keuangan. Banyak yang merasakan kesulitan ketika harus membuat laporan keuangan di Excel. Yuk, simak cara membuat laporan keuangan di Excel berikut ini!
- Pilih Layout
- Tambahkan Header dan Footer
- Input Table
- Tambahkan Formula
Pada bagian layout, kamu bisa memilih format tabel yang ingin digunakan. Excel terdapat banyak pilihan tabel seperti Bold Table, Simple Table, Light Table, dan sebagainya. Pilihlah tabel yang menurutmu paling sesuai dengan tampilan laporan keuanganmu.
Header dan footer diperlukan untuk mempercantik tampilan dokumen laporan keuanganmu. Kamu bisa menambahkan logo perusahaan, tanggal pembuatan, judul, dan lain-lain sesuai dengan kebutuhanmu. Untuk menambahkan header dan footer, klik Insert > Header & Footer
Untuk menginput tabel, kamu dapat mulai mengisi kolom-kolom yang ada di lembar kerja Excel kamu. Pastikan data yang kamu input sudah sesuai dengan kepala kolom yang ada. Jika ada kesalahan dalam input data, bisa menyebabkan kesalahan kalkulasi dalam proses penjumlahan dan perhitungan lainnya.
Setelah menambahkan data ke dalam tabel, selanjutnya kamu perlu menambahkan rumus untuk menghitung nilai akhir dari data yang kamu masukkan. Excel dilengkapi dengan banyak rumus dan fungsi matematis yang dapat diakses dengan mudah. Beberapa rumus yang sering digunakan dalam laporan keuangan adalah SUM, SUMIF, AVERAGE, dan lainnya.
Cara Membuat Data Statistik Golongan Gaji Pegawai di Excel
Bagi perusahaan atau institusi, mengetahui gaji yang diterima oleh pegawainya menjadi salah satu hal yang penting. Gaji pegawai menjadi salah satu faktor penting dalam menentukan kesejahteraan dan tingkat produktivitas karyawan. Berikut adalah cara membuat data statistik golongan gaji pegawai di Excel.
- Buat Tabel
- Tambahkan Formula
- Membuat Grafik
Untuk membuat data statistik golongan gaji pegawai di Excel, pertama-tama kamu harus membuat tabel terlebih dahulu seperti contoh di atas. Kolom pertama pada tabel merupakan gambaran tentang gaji pegawai yang kemudian dihitung dan ditampilkan pada kolom selanjutnya.
Kamu dapat menambahkan formula rumus rumus matematis seperti AVERAGE dan COUNTIF yang dapat membantumu menghitung dan menampilkan data keseluruhan di setiap sel.
Setelah kamu menambahkan rumus pada tabel, kamu bisa membuat grafik untuk memvisualisasikan data tersebut. Grafik akan memudahkan dalam memahami data yang ada dan memberikan kesan yang lebih menyenangkan untuk dilihat. Pilih grafik yang paling cocok dengan jenis data kamu, dan atur styling agar penampilannya lebih menarik lagi.
Cara Membuat Grafik dan Diagram di Excel dengan Mudah dan Praktis
Membuat grafik dan diagram di Excel terkadang menjadi tugas yang membuat frustasi. Menjadi lebih sulit lagi jika kamu belum terbiasa menggunakan program Excel. Berikut adalah cara membuat grafik dan diagram di Excel dengan mudah dan praktis.
- Pilih Data
- Tentukan Tipe Grafik dan Diagram
- Tentukan Kriteria Styling
Pada bagian awal, kamu perlu menentukan data yang ingin dimasukkan ke dalam grafik atau diagram. Pastikan bahwa data yang kamu pilih telah dikelompokkan sesuai dengan golongan tertentu dan mudah dipahami.
Kamu bisa memilih tipe grafik dan diagram yang sesuai dengan data yang kamu miliki. Excel menyediakan berbagai macam tipe grafik, seperti Grafik Batang (Bar Chart), Grafik Garis (Line Chart), Grafik Area (Area Chart), Grafik Lingkaran (Pie Chart), dan lain-lain.
Setelah memilih tipe grafik dan diagram yang akan kamu gunakan, selanjutnya kamu harus menentukan kriteria styling yang sesuai dengan selera kamu. Tambahkan judul pada grafik, berikan warna yang menarik, dan pastikan bahwa grafik dan diagram kamu tetap mudah dipahami oleh orang lain.
FAQ
1. Apakah Excel bisa digunakan untuk menghitung data statistik lain selain golongan gaji pegawai?
Ya, Excel bisa digunakan untuk menghitung berbagai data statistik lain, seperti persentase kenaikan penjualan produk, indeks kepuasan pelanggan, dan sebagainya.
2. Bagaimana cara mengubah data detil menjadi grafik atau diagram di Excel?
Untuk mengubah data detil menjadi grafik atau diagram di Excel, kamu perlu memilih data yang ingin digunakan, kemudian klik Insert > Chart pada toolbar atas di Excel. Setelah itu, pilih tipe grafik atau diagram yang kamu inginkan. Jangan lupa untuk menyesuaikan kriteria styling agar grafik dan diagram kamu bisa lebih menarik dan mudah dipahami oleh orang lain.
Video Penjelasan
Untuk pedoman dan referensi lebih lanjut dalam menggunakan Excel, kamu bisa menonton video penjelasan di bawah ini:
So, itulah beberapa cara memanfaatkan Excel dalam mengolah data. Manfaatkanlah program Excel ini sebaik mungkin untuk membuat pekerjaanmu lebih praktis dan efektif. Happy working!