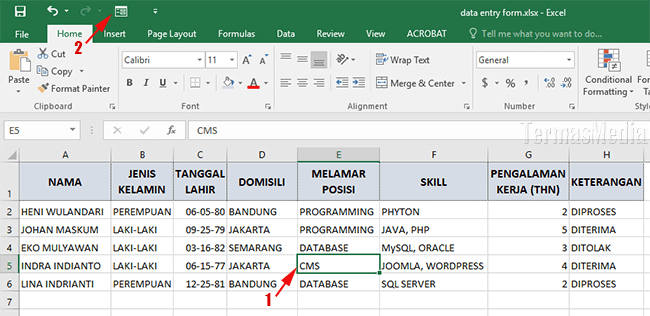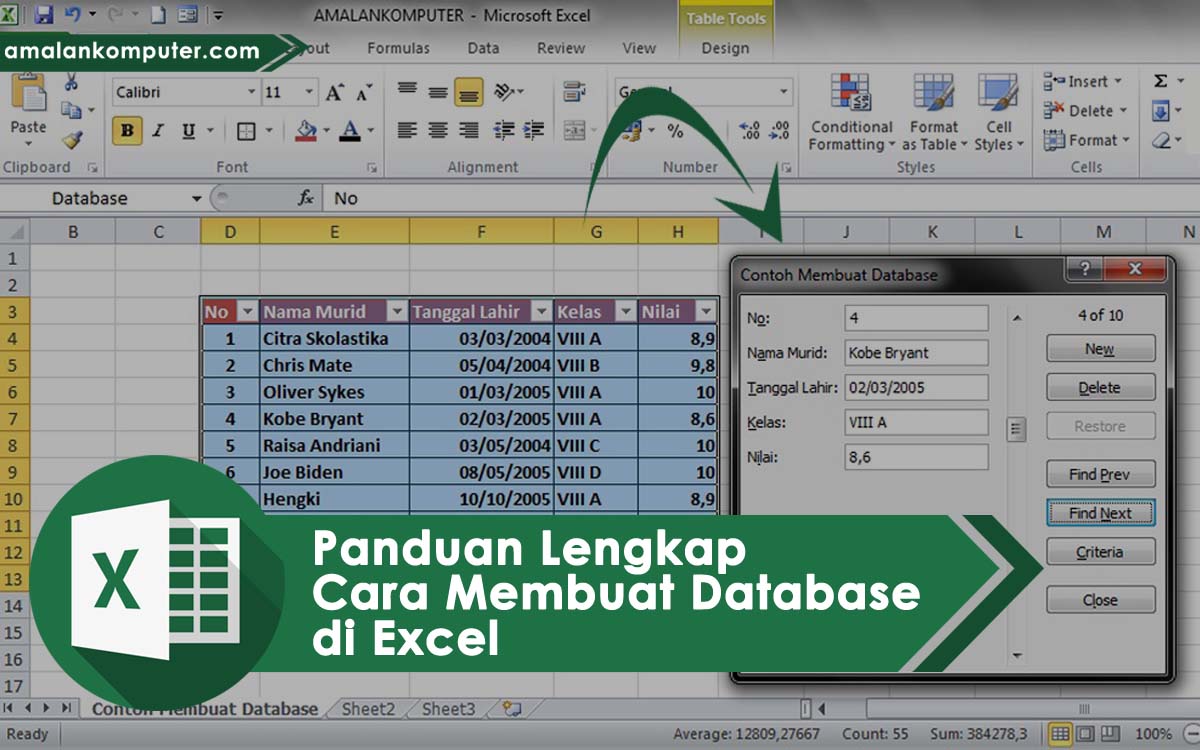Pada zaman ini, penggunaan Excel sebagai alat kerja sangatlah umum. Selain untuk menghitung dan menyimpan data, Excel juga mampu membuat sebuah database. Namun, terkadang kita merasa kesulitan saat memasukkan data yang cukup banyak ke dalamnya. Nah, dalam artikel ini akan dibahas tentang cara membuat form input data di Excel yang pastinya akan mempermudah pekerjaan Anda.
Gambar Form Input Data di Excel
Sebelumnya, apa sih keuntungan menggunakan form input data di Excel? Dari segi efisiensi, menggunakan form input data di Excel akan mempermudah pekerjaan Anda dan menghemat waktu. Anda tak lagi perlu menghapus dan menimpa data secara manual, dan bisa menghindari kesalahan dalam penulisan. Selain itu, fitur form input data di Excel juga mampu memvalidasi inputan data secara langsung saat memasukkan data dan mempermudah para pemula yang belum memahami istilah-istilah dalam database.
Bagaimana cara membuat form input data di Excel? Berikut langkah-langkahnya:
- Buat tabel pada Excel
- Tekan kombinasi tombol ALT + D + O + B (atau klik “Format” pada menu bar kemudian pilih “Control”)
- Pilih “Form Control” dan pastikan “Insert” terpilih.
- Klik kotak berwarna putih yang ada pada sebelah kanan “cell link”
- Pilih cell tempat data Anda ingin masuk.
- Tambahkan keterangan pada “Input Range” dan “Cell Link”
- Tekan “OK”
- Buat tombol “Form”
- Pilih tombol yang sudah dimasukkan lalu tekan F4.
- Tekan tombol “Form” dan masukkan data.
Pastikan tabel sudah siap digunakan untuk data entry dengan mengisi kolom-kolom yang dibutuhkan. Sebelum menambahkan form input data, pastikan terlebih dahulu jika tabel sudah terisi dengan data yang diperlukan untuk form nantinya.
Input range adalah range yang sudah kita siapkan untuk memasukkan data setiap kali form dimasukkan, misalnya berupa kolom-kolom pada tabel. Sedangkan cell link adalah sebuah petunjuk Excel agar data yang kita masukkan secara otomatis masuk ke dalam tabel.
Tombol “Form” adalah fasilitas yang digunakan untuk mengaktifkan form input data. Dapat dibuat menggunakan bentuk tombol, misalnya kotak berisi text “Input Data” atau bentuk lainnya.
Kemudian, pada kotak “Control” ubah nama tombol sesuai keinginan.
Setelah pembuatan form input data selesai, buka file Excel yang berisi form tadi. Klik tombol “Form” yang dibuat sebelumnya, dan form akan terbuka.
Mulai masukkan data dengan mengkliknya pada form input data hingga data lengkap.
Mudah, bukan? Selain itu, kita juga bisa menggunakan form input data yang sudah disediakan di Excel sebagai template. Berikut caranya simak langkah-langkah di bawah ini:
- Buka file Excel baru dan pilih tab “File”
- Pilih “New” pada tampilan dasbor Excel
- Ketikkan kata kunci “Data Entry Form” pada kolom “Search for Online Templates” dan tekan enter
- Pilih template form input data yang sesuai dengan kebutuhan
- Klik “Create”

Melalui template, Excel akan memudahkan kita dalam membuat form input data sesuai kebutuhan, mulai dari input range, cell link, tombol “Form”, hingga bentuk perubahan data atau field pada form.
Gambar Contoh Database di Excel
Dalam membuat sebuah database di Excel, tentunya kita memerlukan pengetahuan mengenai bagaimana cara memilih cell, row atau column, file database Excel, serta rumus-rumus yang diperlukan. Selain itu, kita juga perlu memahami cara melakukan pengurutan atau sorting data agar lebih mudah untuk mencari data yang diperlukan.
Ada banyak fitur yang dapat digunakan untuk membuat sebuah database pada Excel. Beberapa di antaranya adalah sebagai berikut:
- Fasilitas Autofilter
- Fasilitas Advance Filter
- Fasilitas Pivot Table
Autofilter digunakan untuk memfilter data dengan cepat. Dalam kondisi yang sesuai, autofilter dapat digunakan untuk melakukan pengurangan jumlah data dalam beberapa saat saja.
Advance Filter digunakan sebagai filter yang lebih rumit daripada Autofilter. Clevernya Advance Filter adalah dapat mendeteksi kombinasi kondisi tertentu yang dimasukkan.
Pivot Table adalah salah satu fitur yang paling berguna dan populer di Excel saat ini. Dalam membangun sebuah database, Pivot Table dapat digunakan untuk menemukan trend dan pola dengan cepat.
Frequently Asked Questions
1. Apakah form input data di Excel hanya bisa digunakan pada tabel Excel yang sudah dibuat sebelumnya?
Tidak selalu. Excel juga menyediakan pilihan template form input data, yang dapat digunakan ketika membuat sebuah databse baru dalam Excel. Selain itu, kita juga dapat mengikuti langkah-langkah pembuatan form input data pada Excel dan membuat tabel baru dengan form input data secara bersamaan.
2. Apa saja langkah-langkah membuat sebuah database pada Excel?
Terdapat beberapa langkah yang harus dilakukan dalam membuat sebuah database di Excel. Pertama, pastikan tabel yang dibuat sudah siap digunakan dan terdapat range untuk setiap data yang akan dibuatkan form input data pada tabel. Selanjutnya, klik kombinasi tombol ALT + D + O + B atau pilih “Format” pada menu bar, lalu pilih “Control”. Kemudian, pilih “Form Control” dan klik kotak putih yang ada pada sebelah kanan “cell link”. Klik cell tempat data ingin dimasukkan. Tambahkan keterangan pada “Input Range” dan “Cell Link”, kemudian klik “OK”. Selanjutnya, buat tombol “Form” dan masukkan data.
Video Tutorial Cara Membuat Form Input Data di Excel
Dalam video tutorial ini, akan dijelaskan tentang bagaimana cara membuat form input data di Excel dalam waktu yang singkat. Simak videonya dan dapatkan panduan yang mudah dipahami
Demikianlah artikel mengenai tutorial membuat form input data di Excel dan cara membuat sebuah database pada Excel. Semoga artikel ini dapat membantu pekerjaan Anda dalam memasukkan data kedalam database Excel dengan lebih efektif dan efisien.