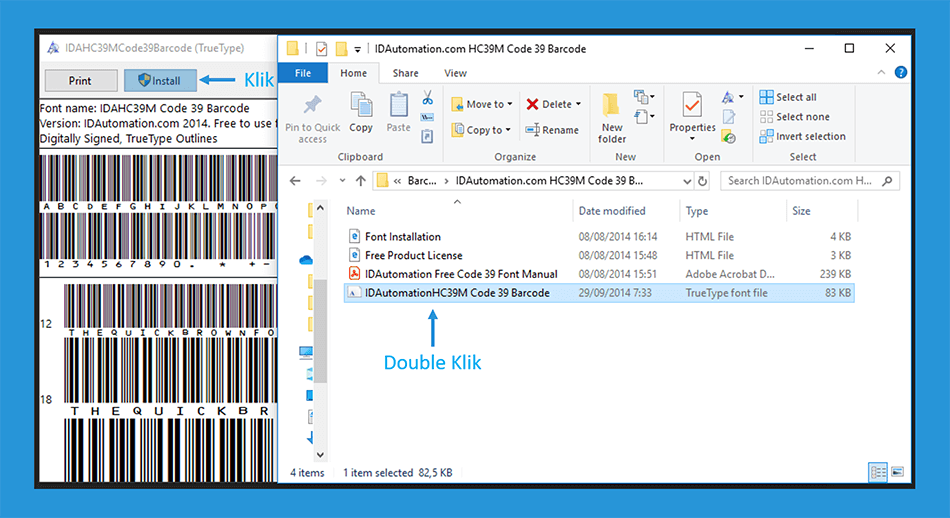Excel merupakan salah satu aplikasi pengolah data yang paling populer di dunia. Banyak orang menggunakan Excel untuk melakukan tugas-tugas sehari-hari seperti mengelola keuangan pribadi atau bisnis, membuat laporan, dan bahkan membuat grafik. Salah satu keuntungan menggunakan Excel adalah ia memiliki banyak fitur yang memungkinkan Anda untuk menyesuaikan dan merapikan data dengan mudah.
Cara Merapikan Data dari Google Form di Excel
Google Form adalah alat yang berguna untuk membuat survei atau memperoleh data dari pengguna. Namun, seringkali data yang diperoleh dari Google Form tidaklah rapi. Data yang diperoleh dapat berupa teks, angka, atau pilihan ganda dan dapat tersebar di seluruh lembar kerja Excel. Jika data ini harus diolah dan disajikan, maka akan membutuhkan waktu yang lama jika dilakukan secara manual. Berikut adalah beberapa cara untuk merapikan data dari Google Form di Excel.
1. Buat Tabel Pivot
Tabel pivot sangat berguna ketika Anda ingin merapikan data yang telah diperoleh dari Google Form. Dengan menggunakan tabel pivot, Anda dapat menggolongkan data ke dalam kategori tertentu. Misalnya, jika Anda memiliki kolom untuk jenis kelamin, Anda dapat menggolongkan data ke dalam “laki-laki” dan “perempuan”. Cara untuk membuat tabel pivot adalah sebagai berikut:
- Buka Microsoft Excel dan buka lembar kerja dengan data dari Google Form Anda.
- Pada tab “Insert”, klik “PivotTable” dan pilih “Recommended PivotTables”.
- Pilih tabel pivot yang sesuai dengan kebutuhan Anda
- Pilih seluruh daftar data Anda, termasuk baris dan kolom label.
- Finalize your pivot table by adjusting your field settings.
2. Hapus Baris atau Kolom yang Kosong atau Tidak Penting
Ada beberapa baris atau kolom yang kosong dan tidak berguna dari data Google Form Anda. Anda dapat menghapusnya untuk membuat data Anda lebih rapi. Untuk menghapus baris dan kolom, caranya adalah sebagai berikut:
- Pilih kolom atau baris yang ingin Anda hapus.
- Klik kanan kolom atau baris tersebut dan pilih “Delete” atau”Remove”.
Cara Membuat Data di Excel
Salah satu cara terbaik untuk menggunakan Excel adalah dengan membuat data. Membuat data di Excel tidak hanya membantu mereka yang mencoba mengelola bisnis, tetapi juga membantu siswa dalam membuat laporan, atau bahkan membuat rumus di beberapa bidang seperti matematika dan fisika. Di bawah ini adalah langkah-langkah untuk membuat data di Excel:
1. Buka Lembar Kerja Excel
Pertama-tama, buka lembar kerja Excel. Anda dapat memilih untuk menggunakan template atau membuat lembar kerja dari awal
2. Buat Tabel
Setelah lembar kerja dibuka, buat tabel baru di sana. Caranya adalah sebagai berikut:
- Klik pada salah satu sel di lembar kerja Excel dan pilih “Tabel” sebagai opsi
- Setelah tabel dibuat, sesuaikan kolom dan baris sesuai kebutuhan.
3. Masukkan Data di dalam Tabel
Setelah tabel dibuat, Anda dapat mulai memasukkan data ke dalam tabel. Caranya adalah sebagai berikut:
- Pilih sel dalam baris yang kosong dan mulai memasukkan data Anda.
- Setelah Anda memasukkan data pertama, kolom selanjutnya akan dipilih secara otomatis.
- Setiap baris dalam tabel harus memiliki informasi yang benar.
4. Gunakan Rumus untuk Membuat Data yang Lebih Kompleks
Excel dapat membantu Anda mengelola data dan membuat rumus yang rumit untuk data Anda. Misalnya, jika Anda ingin menambahkan semua angka dalam kolom, Anda dapat menggunakan rumus SUM. Ada banyak rumus lain yang dapat Anda gunakan untuk berbagai tujuan.
Mewarnai Kolom Kerja Excel ke Kanan
Mewarnai kolom kerja Excel ke kanan adalah salah satu cara untuk memudahkan pengelolaan data. Dalam beberapa kasus, pengolahan data membutuhkan panjang waktu. Misalnya, dalam pengolahan surat menyurat organisasi atau bisnis, Anda mungkin perlu membuat dokumen yang berisi tabel dan angka. Dalam keadaan seperti ini, mewarnai kolom kerja Excel ke kanan dapat membantu Anda menavigasi melalui dokumen dengan lebih mudah. Berikut adalah cara untuk melakukan hal tersebut:
- Pilih sel atau kolom tempat yang ingin Anda pindahkan ke kanan.
- Klik kanan dan pilih “Insert” atau “Insert Cells.”
- Pilih “Shift Cells Right” dan klik OK.
- Setelah pilihan Anda dikonfirmasi, semua baris dan kolom di sebelah kanan dari sel atau kolom yang Anda pilih akan digeser ke kanan.
- Ini dapat membantu memudahkan navigasi melalui dokumen dan membuat data lebih mudah dipahami.
Cara Membuat Barcode dengan Microsoft Excel
Barcode adalah perangkat penting dalam bisnis. Barcode membantu bisnis mentransfer informasi penting di antara perangkat dan menyimpan dan mengelola data dengan mudah. Microsoft Excel menyediakan cara untuk menghasilkan kode batang di dalam Excel dengan mudah. Berikut adalah cara untuk membuat barcode dengan Microsoft Excel:
- Pertama, buka lembar kerja Excel yang ingin Anda gunakan untuk membuat barcode.
- Pilih sel atau tempat di mana Anda ingin menempatkan barcode itu.
- Pilih tab “Add-ins” dan klik “Get Add-ins.”
- Cari app “Barcode Generator for Excel” dan instal.
- Setelah terpasang, buka aplikasi dan tentukan jenis barcode yang ingin Anda buat.
- Setelah Anda telah memilih barcode yang ingin Anda buat, masukkan data yang ingin Anda kode.
- Dalam menciptakan barcode, Anda dapat merubah jenis, warna, dan ukuran sesuai kebutuhan.
- Setelah selesai, Anda dapat menempatkan kode batang di dalam lembar kerja Excel.
FAQ
1. Apa itu tabel pivot di Excel?
Tabel pivot adalah cara untuk memvisualisasikan dan memudahkan analisis data yang besar dan kompleks. Dengan tabel pivot, data dapat dikelompokkan dan dihitung secara dinamis, memungkinkan Anda untuk melihat pola dan tren dalam data Anda dengan lebih baik.
2. Apa keuntungan menggunakan barcode di bisnis?
Barcode memungkinkan bisnis untuk dengan mudah mentransfer informasi penting antar perangkat dan membantu dalam menyimpan dan mengelola data dengan lebih mudah. Dalam bisnis, barcode membantu mengurangi waktu yang diperlukan untuk melakukan tugas-tugas seperti pengiriman dan pembelian barang serta mengurangi biaya kesalahan dan kekurangan stok.
Video Tutorial: Cara Menggunakan Excel Dasar
Berikut adalah video tutorial untuk cara menggunakan Microsoft Excel Dasar, untuk membantu memudahkan Anda dalam mengelola data