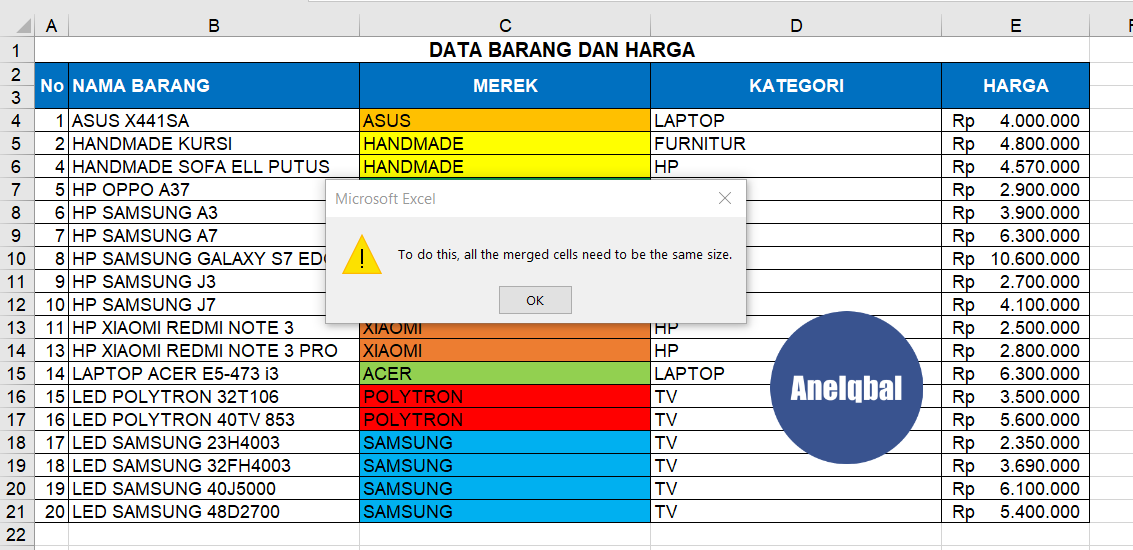Microsoft Excel adalah salah satu software pengolah data yang paling populer di dunia. Dalam software ini, terdapat berbagai macam fitur yang sangat powerful untuk mengolah data dalam jumlah besar dan kompleks. Salah satu fitur yang sering digunakan adalah pengurutan data. Dalam artikel ini, kita akan membahas cara membuat daftar tanggal berurutan di Microsoft Excel dan juga cara mengurutkan data di Excel secara otomatis.
Panduan Cara Membuat Daftar Tanggal Berurutan di Microsoft Excel
Langkah-langkah untuk membuat daftar tanggal berurutan di Microsoft Excel adalah sebagai berikut:
- Buatlah tabel dengan dua kolom: kolom pertama untuk tanggal dan kolom kedua untuk keterangan.
- Isi kolom tanggal dengan tanggal-tanggal yang ingin ditampilkan, misalnya dari tanggal 1 Januari 2021 hingga 31 Januari 2021.
- Pada kolom keterangan, isi dengan informasi yang ingin ditampilkan terkait dengan tanggal tersebut.
- Pilihlah seluruh tabel yang ingin diurutkan.
- Klik pada tab Data di bagian atas Excel.
- Pilihlah opsi Sort A to Z atau Sort Z to A tergantung dari urutan yang diinginkan.
Dengan mengikuti langkah-langkah di atas, maka daftar tanggal berurutan di Microsoft Excel sudah dapat dibuat dengan mudah.
2+ Cara Membuat Daftar Tanggal Urut di Microsoft Excel
Ada beberapa cara yang dapat digunakan untuk membuat daftar tanggal urut di Microsoft Excel yang lebih kompleks. Berikut adalah dua cara yang bisa digunakan:
Cara 1: Fungsi Autofill di Excel
Cara pertama adalah dengan menggunakan fungsi autofill di Microsoft Excel. Berikut langkah-langkahnya:
- Buatlah tabel dengan dua kolom seperti langkah-langkah sebelumnya.
- Isi kolom pertama dengan tanggal pertama.
- Isi sel lainnya dengan cara mengisikan tanggal selanjutnya dalam cell pertama, kemudian hover kursor pada bagian bawah kanan cell, lalu klik dan drag kebawah.
- Jika kursor sudah berubah menjadi plus, maka lepas klik dan cell akan terisi otomatis dengan tanggal berikutnya.
Dengan mengikuti langkah-langkah di atas, Anda sudah berhasil membuat daftar tanggal berurutan di Microsoft Excel dengan menggunakan fungsi autofill.
Cara 2: Fungsi Fill Series di Excel
Cara kedua adalah dengan menggunakan fungsi fill series di Microsoft Excel. Berikut langkah-langkahnya:
- Buatlah tabel dengan dua kolom seperti langkah-langkah sebelumnya.
- Isi kolom pertama dengan tanggal pertama.
- Pilih seluruh kolom tanggal yang ingin diisi dengan tanggal-tanggal berurutan.
- Buka menu Fill di toolbar di atas Excel.
- Pilih opsi Series.
- Pada dialog box bawah Series Options, pilihlah date sebagai tipe dan pilih unit interval yang diinginkan, misalnya by day.
- Klik OK dan seluruh kolom tanggal akan terisi otomatis dengan tanggal-tanggal berurutan.
Dengan mengikuti langkah-langkah di atas, Anda sudah berhasil membuat daftar tanggal berurutan di Microsoft Excel dengan menggunakan fungsi fill series.
Cara Mengurutkan Data di Excel (Sorting Data Angka, Nama, dan Tanggal)
Microsoft Excel juga memiliki fitur untuk mengurutkan data secara otomatis. Berikut langkah-langkahnya:
- Pilihlah data yang ingin diurutkan. Pastikan semua data termasuk header telah dipilih.
- Klik pada tab Data di bagian atas Excel.
- Pilih opsi Sort (A to Z atau Z to A) sesuai dengan urutan yang diinginkan.
- Pada dialog box Sort, pilih kolom yang ingin diurutkan.
- Jika ingin mengurutkan berdasarkan lebih dari satu kolom, tambahkan daftar kolom di bagian Add Level.
- Pilih urutan yang ingin digunakan untuk setiap kolom, seperti General untuk data teks dan Values untuk data numerik.
- Klik OK untuk menyimpan pengaturan urutan dan mengurutkan data.
Dengan mengikuti langkah-langkah di atas, Anda dapat mengurutkan data di Microsoft Excel dengan mudah dan efektif.
FAQ
1. Apa beda antara Sorting dan Filtering di Microsoft Excel?
Sorting dan Filtering adalah dua teknik yang digunakan untuk mengolah data di Microsoft Excel. Sorting digunakan untuk mengurutkan data berdasarkan kolom tertentu, sedangkan Filtering digunakan untuk menyaring data berdasarkan kriteria tertentu.
2. Bagaimana cara menggunakan Filter di Microsoft Excel?
Langkah-langkah untuk menggunakan Filter di Microsoft Excel adalah sebagai berikut:
- Pilihlah seluruh data yang ingin difilter.
- Klik pada tab Data di bagian atas Excel.
- Pilihlah opsi Filter di toolbar.
- Tambahkan kriteria filter di masing-masing kolom dengan memilih filter sesuai keinginan.
- Klik OK dan data akan disaring berdasarkan kriteria yang dipilih.
Video Tutorial: Cara Membuat Daftar Tanggal Berurutan di Microsoft Excel
Berikut adalah video tutorial tentang cara membuat daftar tanggal berurutan di Microsoft Excel:
Video tersebut menjelaskan secara lebih detail langkah-langkah yang harus dilakukan untuk membuat daftar tanggal berurutan di Microsoft Excel.
Demikianlah artikel tentang cara membuat daftar tanggal berurutan di Microsoft Excel dan juga cara mengurutkan data di Excel secara otomatis. Semoga artikel ini dapat membantu Anda dalam mengolah data menggunakan Microsoft Excel.