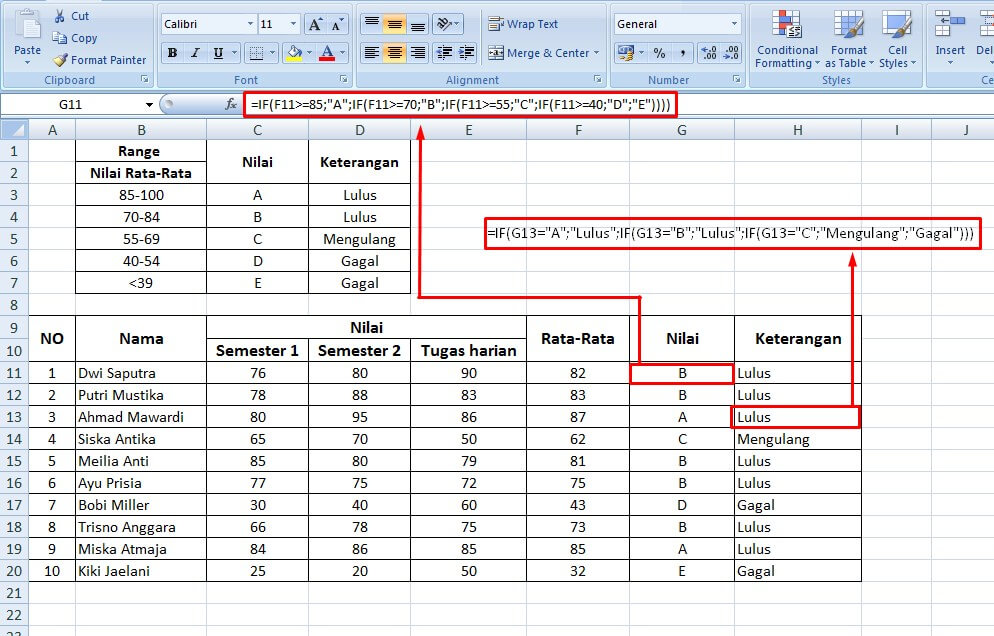Excel adalah program aplikasi yang digunakan untuk mengolah data dan informasi dalam bentuk tabel. Dalam penggunaan Excel, terdapat beberapa fitur yang sangat membantu dalam mempermudah pekerjaan. Salah satunya adalah dropdown list bertingkat, yang dapat memudahkan pengguna untuk memilih data yang terkait dengan kategori tertentu.
Dropdown List Bertingkat di Excel
Dropdown list bertingkat di Excel adalah fasilitas dropdown list yang terdiri dari beberapa kategori atau level. Dalam penggunaannya, pengguna dapat memilih data dari kategori tertentu, dan akan muncul data-data yang terkait dengan kategori tersebut. Hal ini akan memudahkan pengguna untuk memilah dan memilih informasi yang diinginkan dengan lebih cepat dan efisien. Penggunaan dropdown list bertingkat dapat diterapkan dalam berbagai bidang, seperti dalam pengelolaan data keuangan ataupun data pemasaran.
Cara Membuat Dropdown List Bertingkat di Excel
Untuk membuat dropdown list bertingkat di Excel, berikut adalah langkah-langkahnya:
1. Siapkan Data
Hal pertama yang harus dilakukan adalah menyiapkan data yang akan digunakan, baik data kategori maupun data yang terkait dengan kategori tersebut. Pastikan bahwa data yang disiapkan sudah bersih dan terstruktur dengan baik.
2. Buat Tabel
Setelah data siap, buatlah tabel dengan menentukan judul dan mengisi kolom-kolom yang sesuai dengan jenis data. Misalnya, jika data yang akan diolah adalah data penjualan yang terbagi berdasarkan kategori produk, maka tabel yang dibuat akan memiliki judul “Data Penjualan Produk” dan terdiri dari kolom “Kategori”, “Nama Produk”, “Harga”, “Jumlah”, dan “Total Harga”.
3. Buat Kategori
Setelah tabel dibuat, selanjutnya adalah membuat kategori dalam bentuk dropdown list. Caranya adalah sebagai berikut:
-
Klik sel pada kolom Kategori yang akan dijadikan dropdown list.
- Pilih menu “Data” pada toolbar Excel dan klik “Data Validation”.
- Pilih “List” pada bagian Allow dan masukkan data kategori pada bagian Source. Misalnya, jika terdapat tiga kategori yaitu “Elektronik”, “Furniture”, dan “Pakaian”, maka masukkan data tersebut pada bagian Source dengan pemisah koma.
- Klik OK.
4. Buat Dropdown List Bertingkat
Setelah kategori berhasil dibuat, selanjutnya adalah membuat dropdown list bertingkat. Caranya adalah sebagai berikut:
- Klik sel pada kolom Nama Produk yang berada di sebelah kanan kolom Kategori.
- Pilih lagi “Data Validation”.
- Pilih “List” pada bagian Allow.
-
Pada bagian Source, masukkan formula INDEX dan MATCH. Formula ini akan memfilter data Nama Produk berdasarkan kategori yang dipilih pada dropdown list Kategori.
- Untuk mengimplementasikan rumus INDEX dan MATCH, masukkan rumus berikut pada bagian Source: =INDEX($B$2:$B$5,MATCH($E$2,$A$2:$A$5,0))
-
Penjelasan dari rumus tersebut adalah:
- INDEX($B$2:$B$5) akan mengambil data Nama Produk pada range B2:B5.
- MATCH($E$2,$A$2:$A$5,0) akan mencari posisi data pada kolom A yang sesuai dengan kategori yang dipilih pada dropdown list Kategori.
- $E$2 pada rumus di atas merepresentasikan sel Kategori yang dipilih. $A$2:$A$5 merepresentasikan range pada kolom A yang berisi kategori.
- Klik OK untuk menyimpan formula tersebut.
Contoh Dropdown List Bertingkat di Excel
Berikut adalah contoh dropdown list bertingkat di Excel, dengan data penjualan produk yang terbagi menjadi tiga kategori yaitu Elektronik, Furniture, dan Pakaian:
Dalam contoh tersebut, pengguna dapat memilih kategori produk pada dropdown list Kategori dan memilih nama produk berdasarkan kategori yang dipilih pada dropdown list Nama Produk. Setelah memilih nama produk, data yang terkait dengan produk tersebut seperti harga, jumlah, dan total harga akan muncul di kolom-kolom yang tersedia.
Ide Cara Membuat Grafik Line di Excel dengan Dua Sumbu Y
Selain dropdown list bertingkat, Excel juga menyediakan berbagai macam fasilitas dalam pengolahan data, salah satunya adalah membuat grafik line dengan dua sumbu Y.
Grafik line dengan dua sumbu Y memungkinkan pengguna untuk membandingkan dua variabel yang berbeda dalam satu grafik. Hal ini akan mempermudah pengguna dalam melihat korelasi antara dua variabel tersebut.
Cara Membuat Grafik Line di Excel dengan Dua Sumbu Y
Berikut adalah langkah-langkah dalam membuat grafik line dengan dua sumbu Y di Excel:
1. Siapkan Data
Siapkan data yang akan digunakan untuk membuat grafik line dengan dua sumbu Y. Pastikan data yang disiapkan sudah bersih dan terstruktur dengan baik.
2. Buat Grafik
Setelah data siap, buatlah grafik dengan memilih tipe grafik line pada toolbar Excel. Setelah itu, isi grafik dengan data yang telah disiapkan.
3. Buat Sumbo Y1
Setelah grafik dibuat, selanjutnya adalah mengatur sumbu Y1. Caranya adalah sebagai berikut:
- Klik kanan pada garis grafik di bagian kiri grafik dan pilih “Format Data Series”.
- Pilih “Series Options” dan aktifkan “Secondary Axis”.
- Klik OK.
4. Buat Sumbu Y2
Setelah sumbu Y1 selesai dibuat, selanjutnya adalah membuat sumbu Y2. Caranya adalah sebagai berikut:
- Klik kanan pada grafik dan pilih “Add Chart Element”.
- Pilih “Axes” dan pilih “Secondary Horizontal”.
5. Atur Axis
Setelah sumbu Y2 dibuat, selanjutnya adalah mengatur axis pada grafik. Caranya adalah sebagai berikut:
- Klik kanan pada grafik dan pilih “Select Data”.
- Untuk sumbu Y1, pilih sumbu Y1 yang sudah dibuat sebelumnya, dan pilih “Edit”.
- Ubah nama sumbu menjadi “Harga” (atau nama lain sesuai dengan data yang digunakan).
- Untuk sumbu Y2, pilih “Add” dan masukkan data yang ingin ditampilkan pada sumbu Y2. Setelah itu, ubah nama sumbu menjadi “Jumlah” (atau nama lain sesuai dengan data yang digunakan).
- Klik OK untuk menyimpan perubahan.
6. Atur Label Axis
Setelah axis selesai diatur, selanjutnya adalah mengatur label pada axis. Caranya adalah sebagai berikut:
- Klik kanan pada salah satu axis dan pilih “Format Axis”.
- Pilih “Axis Options” dan atur skala pada axis sesuai dengan data yang digunakan.
- Setelah itu, atur label axis pada sumbu Y1 dan sumbu Y2. Misalnya, pada sumbu Y1, label axis dapat diatur dengan memberikan label pada setiap angka. Sedangkan pada sumbu Y2, label axis dapat diatur dengan memberikan label pada setiap kategori yang ditampilkan pada grafik.
- Klik OK untuk menyimpan perubahan.
FAQ
Apa itu Dropdown List Bertingkat di Excel?
Dropdown list bertingkat di Excel adalah fasilitas dropdown list yang terdiri dari beberapa kategori atau level. Dalam penggunaannya, pengguna dapat memilih data dari kategori tertentu, dan akan muncul data-data yang terkait dengan kategori tersebut.
Apa manfaat dari membuat grafik line dengan dua sumbu Y di Excel?
Grafik line dengan dua sumbu Y memungkinkan pengguna untuk membandingkan dua variabel yang berbeda dalam satu grafik. Hal ini akan mempermudah pengguna dalam melihat korelasi antara dua variabel tersebut.
Video Tutorial: Dropdown List Bertingkat di Exel menggunakan fungsi INDIRECT
Berikut adalah video tutorial cara membuat dropdown list bertingkat di Excel menggunakan fungsi INDIRECT: