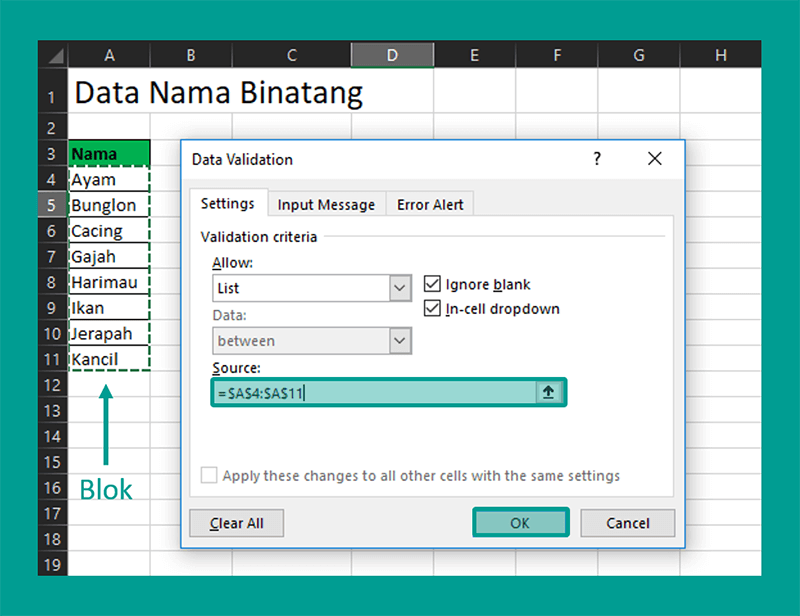Artikel ini akan membahas cara membuat menu dropdown list, to-do list, dan drop down list di Microsoft Excel. Tiga fitur ini sangat membantu dalam mengatur dan menyusun data pada Excel. Selain itu, kita juga akan memberikan FAQ serta video tutorial yang dapat mempermudah dalam memahami pembahasan ini.
Cara Membuat Menu Dropdown List di Excel
Menu dropdown list adalah sebuah fitur yang memungkinkan pengguna untuk memilih data dari daftar yang sudah disediakan. Menu dropdown list sangat membantu dalam menghindari kesalahan pengetikan serta memudahkan pengguna dalam mengakses data yang sudah tersedia dalam daftar. Berikut adalah cara membuat menu dropdown list di Excel:
- Buka Excel dan buat sebuah worksheet baru.
- Pada worksheet baru, buat sebuah daftar data yang akan digunakan sebagai pilihan dalam menu dropdown. Misalnya, kita akan membuat menu dropdown list untuk memilih jenis kelamin, maka daftar data yang dibuat harus berisi jenis kelamin yaitu Pria dan Wanita.
- Pilih sel atau range yang akan digunakan sebagai menu dropdown.
- Pilih menu Data pada menu utama, kemudian pilih Data Validation.
- Pilih Allow pada jendela Data Validation, kemudian pilih List pada kotak drop-down.
- Masukkan range referensi (daftar data yang telah dibuat pada nomor 2) yang akan digunakan pada kotak Source.
- Klik OK dan menu dropdown list sudah berhasil dibuat.
Menu dropdown list merupakan fitur yang dapat mempermudah pengguna dalam memilih data yang telah diatur sebelumnya. Fitur ini sangat berguna dalam meminimalkan kesalahan pengetikan serta mempercepat proses penyusunan data.
Cara Membuat To-Do List di Excel
To-do list adalah sebuah fitur yang memungkinkan pengguna untuk membuat daftar tugas atau aktivitas yang harus dikerjakan pada hari itu. Dengan adanya to-do list, pengguna dapat lebih terorganisir dalam mengatasi segala aktivitas atau pekerjaannya. Berikut adalah cara membuat to-do list di Excel:
- Buka Excel dan buat sebuah worksheet baru.
- Buat sebuah tabel dengan empat kolom yaitu No, Nama Tugas, Deadline, dan Status.
- Pada kolom No, masukkan nomor urut untuk setiap tugas yang harus dikerjakan.
- Pada kolom Nama Tugas, masukkan nama tugas yang harus dikerjakan.
- Pada kolom Deadline, masukkan tanggal deadline untuk setiap tugas yang harus dikerjakan.
- Pada kolom Status, masukkan status dari tugas yang harus dikerjakan. Status dapat berupa selesai atau belum selesai.
- Setelah semua kolom telah diisi, to-do list sudah berhasil dibuat.
To-do list sangat membantu dalam mengatur dan menyusun semua tugas yang harus dikerjakan. Dengan adanya to-do list, pengguna dapat lebih mudah melihat tugas mana saja yang harus dikerjakan, deadline kapan, dan status selesai atau belum.
Cara Membuat Drop Down List di Excel
Drop down list adalah sebuah fitur yang memungkinkan pengguna untuk memilih data yang tersedia pada sebuah data range atau daftar. Fitur ini sangat berguna dalam mempermudah pengguna dalam memilih data yang telah tersedia pada sebuah tabel atau daftar. Berikut adalah cara membuat drop down list di Excel:
- Buka Excel dan buat sebuah worksheet baru.
- Pada worksheet baru, buat sebuah daftar data yang akan digunakan sebagai pilihan dalam drop-down list. Misalnya, kita akan membuat drop-down list untuk memilih jenis kelamin, maka daftar data yang dibuat harus berisi jenis kelamin yaitu Pria dan Wanita.
- Pilih sel atau range yang akan digunakan sebagai drop-down list.
- Pilih menu Data pada menu utama, kemudian pilih Data Validation.
- Pilih Allow pada jendela Data Validation, kemudian pilih List pada kotak drop-down.
- Masukkan range referensi (daftar data yang telah dibuat pada nomor 2) yang akan digunakan pada kotak Source.
- Klik OK dan drop-down list sudah berhasil dibuat.
Drop down list sangat membantu dalam menghindari kesalahan pengetikan serta mempermudah pengguna dalam mengakses data yang sudah tersedia dalam daftar. Fitur ini sangat berguna dalam meminimalkan kesalahan serta mempercepat proses penyusunan data.
FAQ
1. Bagaimana cara menghapus to-do list di Excel?
Untuk menghapus to-do list di Excel, langkah-langkah yang dapat dilakukan adalah:
- Pilih range atau sel to-do list yang ingin dihapus.
- Pilih delete pada menu utama atau klik tombol Delete pada keyboard untuk menghapus seluruh data di range yang dipilih.
Untuk mengedit daftar data pada menu dropdown list atau drop-down list di Excel, langkah-langkah yang dapat dilakukan adalah:
- Pilih range atau sel pada worksheet yang berisi daftar data.
- Edit atau tambahkan data yang diinginkan pada range atau sel yang telah dipilih tadi.
- Setelah selesai, kembali ke worksheet yang ingin dilengkapi dengan menu dropdown list atau drop-down list.
- Pilih sel atau range yang akan digunakan sebagai menu dropdown list atau drop-down list.
- Pilih menu Data pada menu utama, kemudian pilih Data Validation.
- Periksa dan pastikan Range pada kotak Source telah sesuai dengan range atau daftar data yang ingin digunakan pada menu dropdown list atau drop-down list.
- Klik OK dan menu dropdown list atau drop-down list sudah berhasil diupdate dengan daftar data yang sudah diubah.
Dalam video ini, kita akan belajar cara membuat menu dropdown list di Excel dengan gambar sebagai panduan. Video ini sangat membantu bagi pemula yang baru belajar menggunakan Excel maupun bagi yang ingin mengingat ulang cara membuat menu dropdown list di Excel.
Kesimpulan
Excel merupakan salah satu aplikasi Microsoft Office yang paling sering digunakan di berbagai bidang pekerjaan maupun dalam kehidupan sehari-hari. Tiga fitur yang telah dibahas yaitu menu dropdown list, to-do list, dan drop down list sangat membantu dalam mengatur dan menyusun data pada Excel. Dalam pembuatan ketiga fitur ini, pengguna harus terlebih dahulu menentukan daftar data yang akan digunakan sebagai pilihan dalam fitur. Selain itu, video tutorial yang telah disediakan dapat mempermudah pengguna dalam memahami cara pembuatan ketiga fitur tersebut.