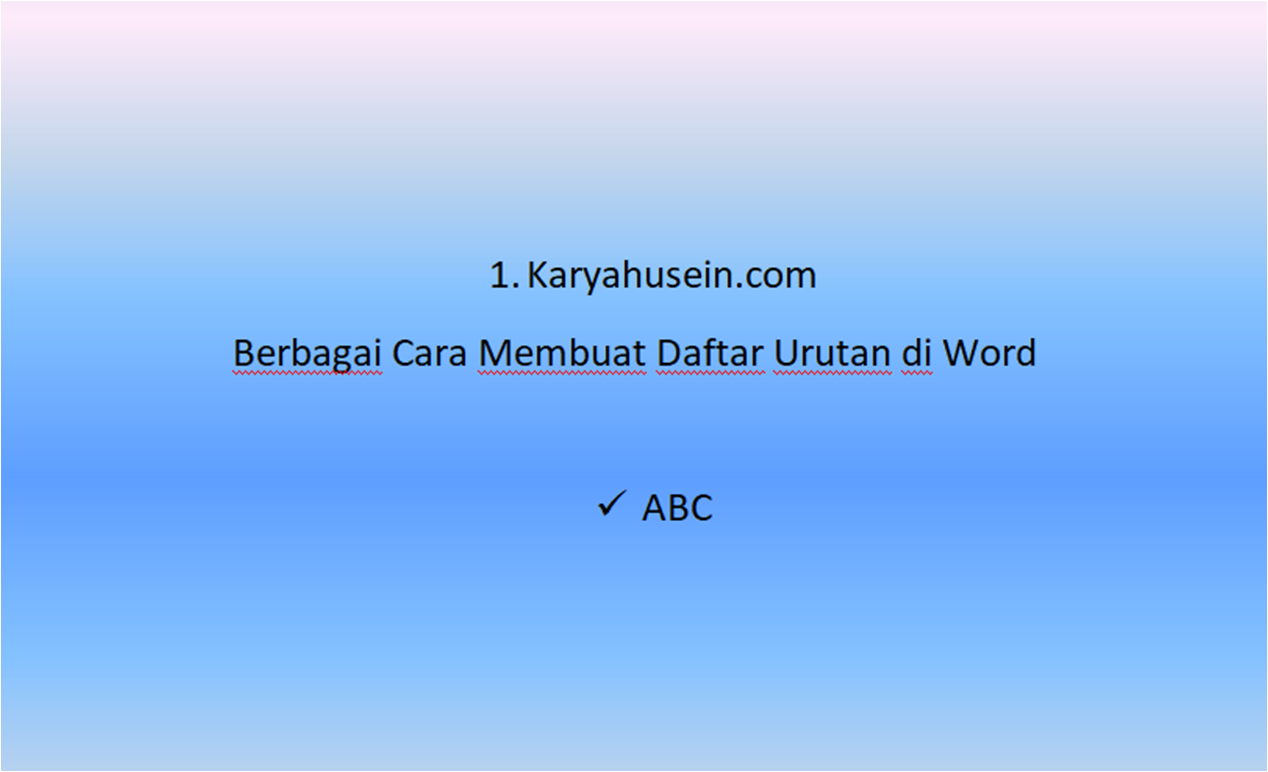Excel merupakan salah satu aplikasi pengolah data yang paling populer digunakan oleh banyak orang di seluruh dunia. Aplikasi ini memiliki berbagai fitur yang berguna untuk mengolah data, seperti membuat tabel, grafik, diagram, dan masih banyak lagi. Salah satu fitur yang sering digunakan adalah membuat daftar, baik itu daftar pilihan, daftar urutan, atau daftar lainnya. Pada artikel ini, kita akan membahas cara membuat daftar pilihan dan daftar urutan di Excel. Selain itu, kita juga akan membahas cara membuat daftar urutan di Word.
Cara Membuat Daftar Pilihan di Excel
Satu hal yang sering dilakukan ketika mengolah data di Excel adalah membuat daftar pilihan. Misalnya, ketika kita ingin memasukkan data jenis kelamin, kita dapat membuat daftar pilihan untuk memudahkan pengisian data. Berikut adalah cara membuat daftar pilihan di Excel:
- Buka file Excel yang ingin kita gunakan untuk membuat daftar pilihan.
- Pada cell tempat kita ingin menampilkan daftar pilihan, klik kanan dan pilih Data Validation.
- Pada jendela Data Validation, pilih List pada opsi Allow.
- Pada kolom Source, ketikkan daftar pilihan yang ingin kita buat, misalnya “Laki-laki” dan “Perempuan”.
- Klik OK untuk menyimpan daftar pilihan.
Dengan membuat daftar pilihan di Excel, pengguna dapat memudahkan pengisian data dengan menghindari kesalahan pengisian data. Selain itu, pengguna juga dapat membuat daftar pilihan yang lebih kompleks dengan menggunakan referensi sel atau daftar pilihan dari worksheet lain.
Cara Membuat Daftar Urutan di Excel
Selain daftar pilihan, Excel juga memiliki fitur daftar urutan yang memungkinkan pengguna untuk membuat daftar dengan urutan tertentu, seperti daftar tanggal, daftar bulan, atau daftar angka. Berikut adalah cara membuat daftar urutan di Excel:
- Buka file Excel yang ingin kita gunakan untuk membuat daftar urutan.
- Pada cell tempat kita ingin menampilkan daftar urutan, ketikkan nilai awal dari daftar urutan.
- Pada cell di bawahnya, ketikkan formula untuk menentukan nilai selanjutnya dalam daftar urutan. Misalnya, jika kita ingin membuat daftar urutan tanggal, kita dapat menggunakan formula =TODAY()+1 untuk menampilkan tanggal besok.
- Salin formula pada langkah ke-3 ke sel-sel di bawahnya untuk menampilkan daftar urutan.
- Pada cell tempat kita ingin menampilkan daftar urutan secara terbalik, pilih opsi Z-A pada opsi Sort.
Dengan membuat daftar urutan di Excel, pengguna dapat memudahkan pengisian data dan menghindari kesalahan pengisian data. Selain itu, pengguna juga dapat membuat daftar urutan dengan format dan pengaturan yang lebih kompleks dengan menggunakan rumus dan fungsi yang lebih canggih.
Cara Membuat Daftar Urutan di Word
Selain di Excel, daftar urutan juga dapat dibuat di aplikasi pengolah kata seperti Microsoft Word. Fitur ini berguna untuk membuat daftar isi, daftar gambar, daftar tabel, dan daftar lainnya. Berikut adalah cara membuat daftar urutan di Word:
- Buka file Word yang ingin kita gunakan untuk membuat daftar urutan.
- Tentukan jenis daftar urutan yang ingin kita buat, seperti daftar angka, daftar huruf, atau daftar dengan tanda bintang.
- Pada tab Home, pilih opsi Multilevel List pada opsi Paragraph.
- Pilih jenis daftar urutan yang ingin kita buat pada opsi More List.
- Kustomisasi daftar urutan dengan menentukan tingkat dan tipe huruf, nomor, atau tanda yang ingin digunakan pada opsi Define New Multilevel List.
- Gunakan daftar urutan yang telah kita buat pada dokumen kita dengan mengetikkan teks dan memilih opsi daftar urutan yang telah kita custom pada opsi Multilevel List.
Dengan membuat daftar urutan di Word, pengguna dapat memudahkan pembuatan dokumen dengan daftar isi, daftar gambar, atau daftar tabel yang lebih terstruktur dan rapi. Selain itu, pengguna dapat membuat daftar urutan yang lebih kompleks dengan menambahkan banyak tingkat dan tipe pada opsi Define New Multilevel List.
FAQ
Bagaimana Cara Membuat Daftar Pilihan Bertingkat di Excel?
Untuk membuat daftar pilihan bertingkat di Excel, kita dapat menggunakan fitur Conditional Formatting. Berikut adalah cara membuat daftar pilihan bertingkat di Excel:
- Buat daftar pilihan pertama di cell A1 dan daftar pilihan kedua di cell B1.
- Di cell C1, ketikkan formula =IF(A1=””,””,(B1=””)).
- Salin formula pada langkah ke-2 ke cell selanjutnya pada kolom C untuk menampilkan daftar pilihan bertingkat.
Bagaimana Cara Menggunakan Validasi Data pada Excel?
Validasi data pada Excel digunakan untuk membatasi jenis data yang dapat dimasukkan pada sel tertentu. Misalnya, kita dapat menggunakan validasi data untuk memastikan bahwa sel hanya memuat angka atau hanya memuat daftar pilihan tertentu. Berikut adalah cara menggunakan validasi data pada Excel:
- Pilih sel atau range sel yang ingin kita batasi data yang dimasukkan.
- Pilih opsi Data Validation pada opsi Data tab.
- Pilih jenis validasi data yang ingin kita gunakan pada opsi Allow.
- Custom validasi data dengan mengatur nilai pada opsi Data, Minimum, Maximum, dan lain-lain.
- Klik OK untuk menyimpan validasi data yang telah kita buat.
Video Youtube
Berikut adalah video Youtube dengan tutorial cara membuat daftar pilihan bertingkat di Excel: