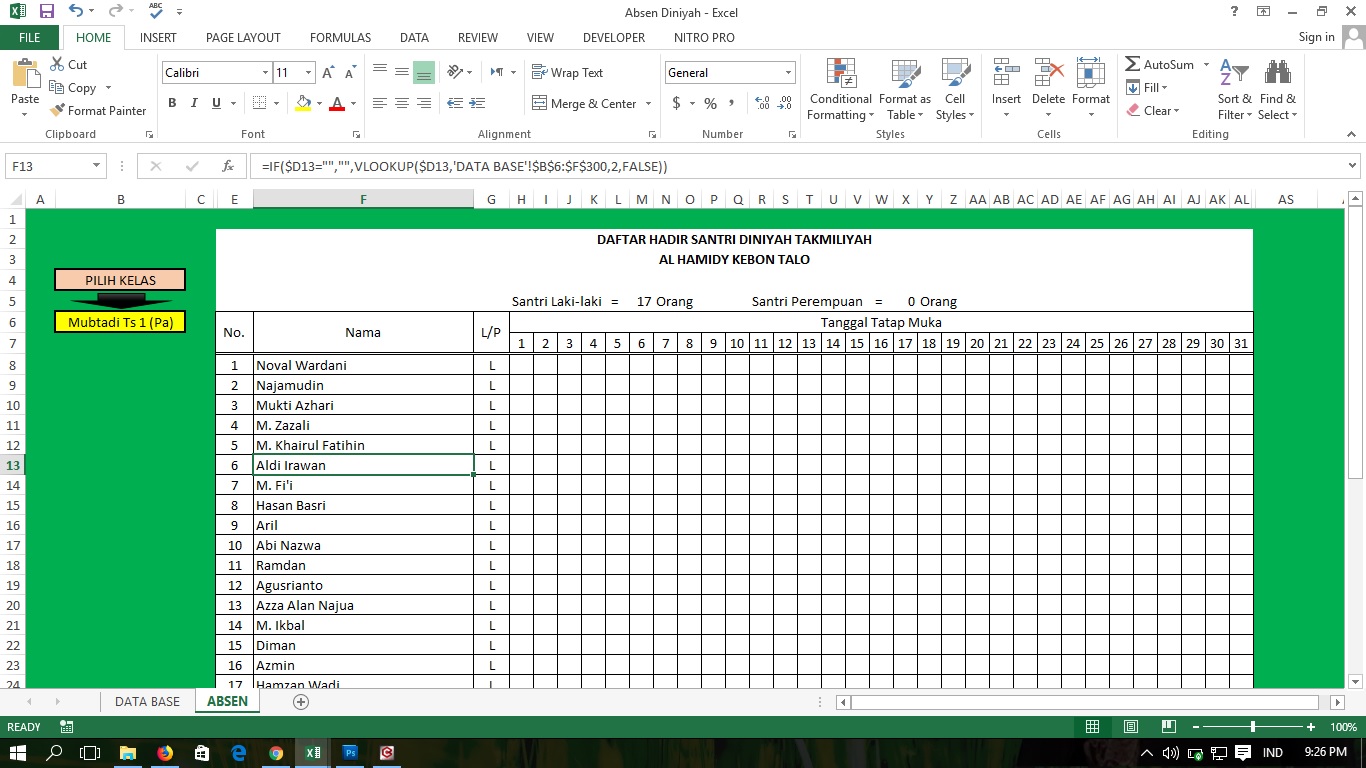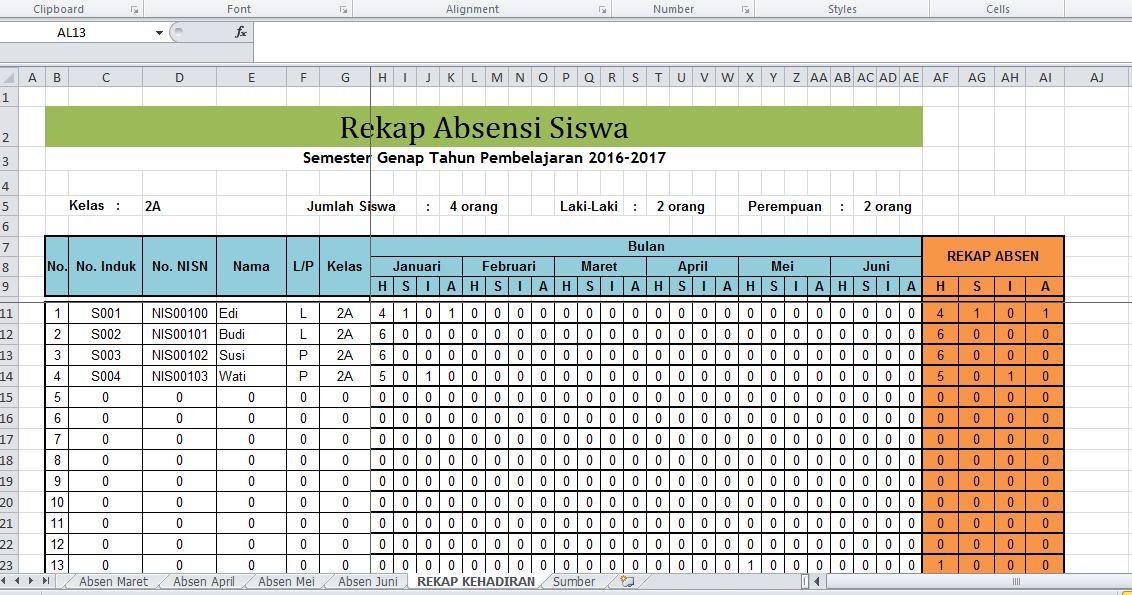Sudah menjadi hal yang biasa jika guru-guru di sekolah harus menyimpan dan menghitung nilai siswa secara manual dengan menggunakan buku dan kalkulator. Namun, teknologi yang semakin berkembang telah mempermudah pekerjaan para guru dalam mengelola nilai siswa dengan menggunakan software atau aplikasi yang disediakan, salah satunya adalah Microsoft Excel. Dalam artikel kali ini, kita akan membahas cara menghitung nilai siswa di Excel, membuat tabel data nilai siswa, serta membuat daftar hadir siswa menggunakan aplikasi tersebut.
Cara Menghitung Nilai Siswa di Excel
Sebelum memulai, pastikan kamu sudah memiliki program Microsoft Excel dan memiliki data nilai siswa yang akan dihitung. Berikut ini adalah langkah-langkahnya:
Step 1: Masukkan Data Nilai Siswa ke dalam Excel
Pertama-tama, buka aplikasi Microsoft Excel dan masukkan data nilai siswa ke dalamnya seperti gambar di bawah ini:
Setelah itu, klik tanda panah pada kolom C untuk memilih seluruh data nilai siswa dan klik “Format as Table” di tab Home. Pilih template yang diinginkan dan klik “OK”.
Step 2: Hitung Nilai Rata-Rata Siswa
Untuk menghitung nilai rata-rata siswa, buat sel baru pada kolom E dan beri nama “Rata-rata”. Kemudian, masukkan rumus berikut:
=AVERAGE(C2:C11)
Rumus tersebut menghitung rata-rata dari nilai siswa yang terdapat pada kolom C. Setelah itu, klik pada sel E12, pilih “AutoSum” pada ribbon Formulas, pilih “Average”, dan tekan enter untuk menampilkan rata-rata nilai seluruh siswa.
Step 3: Hitung Nilai Maksimum dan Minimum
Untuk menghitung nilai maksimum dan minimum siswa, buat sel baru pada kolom F dan beri nama “Nilai Tertinggi”. Kemudian, masukkan rumus berikut:
=MAX(C2:C11)
Rumus tersebut menghitung nilai tertinggi dari nilai siswa yang terdapat pada kolom C. Selanjutnya, buat sel baru pada kolom G dan beri nama “Nilai Terendah”. Kemudian, masukkan rumus berikut:
=MIN(C2:C11)
Rumus tersebut menghitung nilai terendah dari nilai siswa yang terdapat pada kolom C. Setelah itu, klik pada sel F12, pilih “AutoSum” pada ribbon Formulas, pilih “Max”, dan tekan enter untuk menampilkan nilai tertinggi seluruh siswa. Lakukan juga langkah yang sama pada sel G12 untuk menampilkan nilai terendah seluruh siswa.
Contoh Tabel Data Nilai Siswa
Berikut ini adalah contoh tabel data nilai siswa yang dapat kamu buat dengan menggunakan Microsoft Excel:
Tabel tersebut terdiri dari beberapa kolom, yaitu kolom Nama Siswa, Nilai Tugas, Nilai Ujian, dan Nilai Akhir. Nilai akhir dihitung dengan cara menjumlahkan nilai tugas dan nilai ujian, kemudian mengalikan dengan bobot masing-masing nilainya. Berikut ini adalah rumusnya:
=((B2*0.4)+(C2*0.6))
Setelah itu, hasil dari rumus tersebut akan muncul pada sel D2. Lakukan langkah yang sama untuk seluruh data nilai siswa yang ada pada tabel.
Cara Membuat Daftar Hadir Siswa di Excel
Selain menghitung nilai siswa, Excel juga dapat digunakan sebagai aplikasi untuk membuat daftar hadir siswa. Berikut ini adalah langkah-langkahnya:
Step 1: Buat Tabel Daftar Hadir
Pertama-tama, buka aplikasi Microsoft Excel dan buat tabel yang terdiri dari beberapa kolom, yaitu Kolom Nama Siswa, Tanggal, dan Keterangan Hadir atau Absen. Berikut ini adalah contoh tabel yang dapat kamu buat:
Step 2: Masukkan Data Siswa ke dalam Tabel
Masukkan data siswa ke dalam tabel yang telah kamu buat. Berikut ini adalah contoh data siswa:
Step 3: Buat Fungsi untuk Menghitung Kehadiran Siswa
Buat fungsi IF yang akan menandakan kehadiran atau ketidakhadiran siswa pada tanggal tertentu.
=IF(E2=”Hadir”,”H”,”A”)
Nilai “Hadir” diambil dari data siswa, sedangkan nilai “H” merupakan kependekan dari kata Hadir dan nilai “A” merupakan kependekan dari kata Absen.
Step 4: Hitung Presentase Kehadiran Siswa
Buat formula untuk menghitung presentase kehadiran siswa dalam satu bulan. Berikut ini rumusnya:
=COUNTIF(F2:F32,”H”)/COUNTA(F2:F32)*100%
Formula tersebut akan menghitung nilai presentase kehadiran siswa yang hadir dalam satu bulan, yang dihitung berdasarkan jumlah hari kehadiran siswa dibagi dengan jumlah hari sekolah dalam satu bulan.
FAQ
Pertanyaan 1: Apakah Microsoft Excel hanya dapat digunakan untuk menghitung nilai siswa saja?
Jawaban: Tidak. Microsoft Excel dapat digunakan untuk berbagai macam hal, seperti menghitung anggaran keuangan, membuat tabel pivot, dan mengatur data dalam bentuk databases.
Pertanyaan 2: Apakah ada tutorial video yang dapat membantu untuk memahami penggunaan Microsoft Excel dalam mengelola data siswa?
Jawaban: Ya. Berikut ini adalah salah satu video tutorial yang dapat membantu kamu dalam mengelola data siswa menggunakan Microsoft Excel:
Dalam video tersebut, dijelaskan langkah-langkah yang harus dilakukan untuk menghitung nilai siswa dan membuat daftar hadir siswa dengan menggunakan aplikasi Excel.