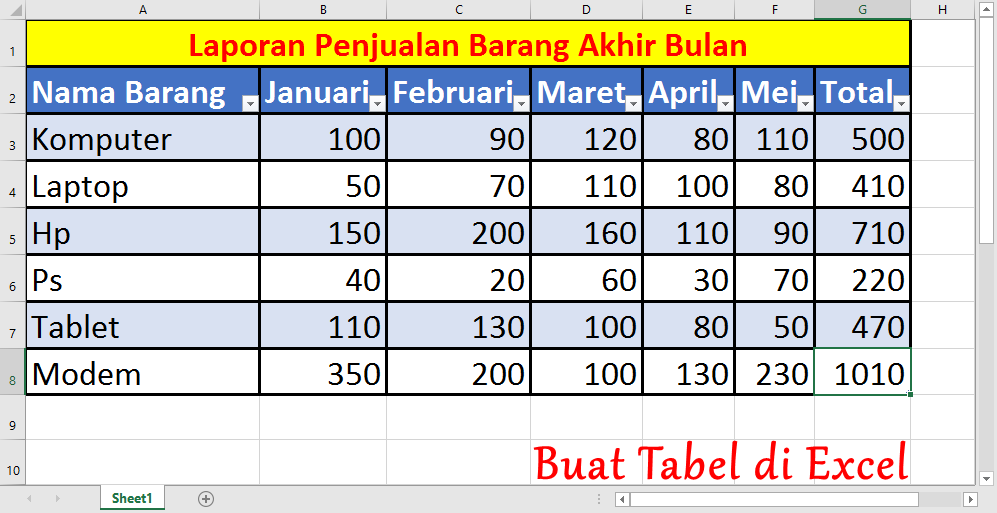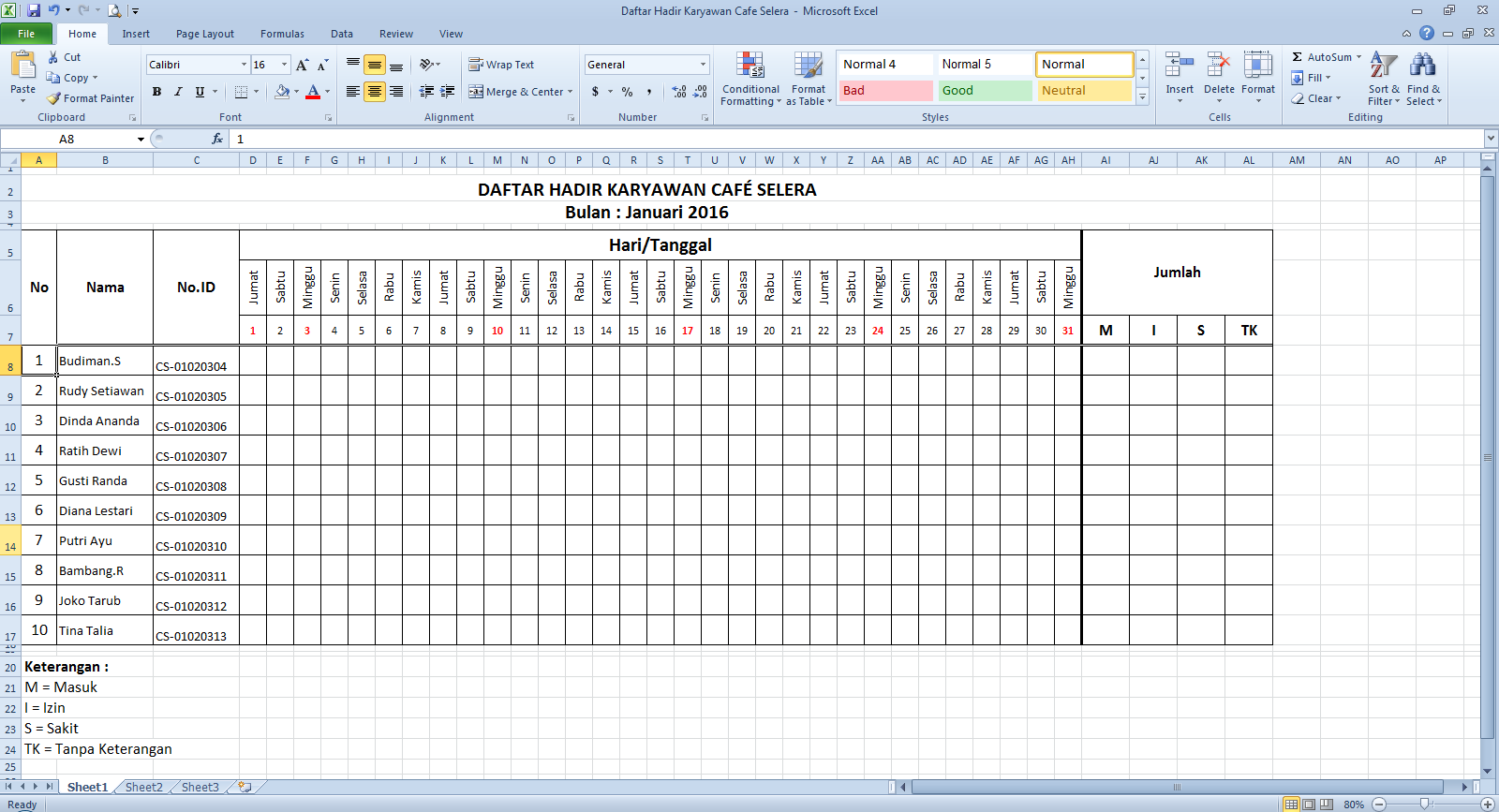Cara membuat tabel di Excel bisa sangat mudah jika Anda tahu caranya. Dalam postingan ini, kami akan membahas cara membuat tabel di Excel yang berwarna otomatis, dan juga cara membuat daftar nama dan daftar pilihan di Excel. Kami juga akan membahas cara membuat tabel absen di Word dan cara membuat daftar isi di Excel 2010.
Cara Membuat Tabel di Excel Berwarna Otomatis
Tabel di Excel bisa sangat membantu dalam mengatur data Anda. Misalnya, dengan menggunakan tabel, Anda dapat dengan mudah melakukan filter, mengurutkan, dan meringkas data Anda. Salah satu kelebihan dari Excel adalah Anda dapat membuat tabel yang berwarna otomatis sehingga membuat tabel lebih mudah dilihat dan lebih menarik.
Berikut adalah langkah-langkah untuk membuat tabel di Excel Berwarna Otomatis:
- Langkah pertama adalah memilih data yang ingin Anda masukkan ke dalam tabel. Misalnya, misalkan Anda memiliki data tentang penjualan produk Anda selama enam bulan terakhir, seperti yang terlihat pada gambar di bawah ini:
- Langkah kedua adalah memastikan bahwa data Anda merupakan satu kesatuan. Excel akan menebak apakah data Anda merupakan satu kesatuan, tetapi Anda juga dapat memilih data Anda secara manual. Cara termudah untuk melakukannya adalah dengan menekan tombol “Ctrl+A” di keyboard.
- Langkah ketiga adalah memilih menu “Insert”, lalu klik “Table”. Ini akan membuka jendela “Create Table” seperti yang terlihat pada gambar di bawah ini:
- Pastikan “My table has headers” diaktifkan. Ini akan membuat Excel menambahkan baris header ke tabel Anda. Baris header biasanya terdiri dari judul kolom dan biasanya diisi dengan teks seperti “Tanggal”, “Penjualan”, “Pendapatan”, dan sebagainya.
- Klik OK untuk membuat tabel. Sekarang Anda telah membuat tabel di Excel!
- Langkah terakhir adalah mengubah bentuk dan warna tabel. Cara termudah untuk melakukannya adalah dengan memilih tabel Anda, lalu pilih menu “Table Tools” dan pilih “Design”. Ini akan membuka berbagai macam opsi untuk mengubah bentuk dan warna tabel Anda. Pilihlah opsi yang paling sesuai dengan kebutuhan Anda.
Cara Membuat Daftar Nama di Microsoft Excel
Daftar nama merupakan salah satu fitur yang sangat berguna di Excel. Dengan menggunakan daftar nama, Anda dapat dengan mudah menavigasi ke sel-sel tertentu dalam workbook Anda tanpa harus mencarinya satu persatu. Misalnya, jika Anda memiliki workbook yang besar dengan banyak sheet dan sel, membuat daftar nama bisa sangat membantu.
Berikut adalah langkah-langkah untuk membuat daftar nama di Microsoft Excel:
- Langkah pertama adalah memilih range sel yang ingin Anda nama. Misalnya, misalkan Anda memiliki tabel dengan nama produk dan harga seperti yang terlihat pada gambar di bawah ini:
- Langkah kedua adalah memilih range sel yang ingin Anda nama. Misalnya, misalnya, Anda ingin memberi nama range sel “A2:B5” dengan nama “Produk”, maka Anda harus memilih range sel “A2:B5”.
- Langkah ketiga adalah memilih menu “Formulas”, lalu pilih “Define Name”. Ini akan membuka jendela “New Name” seperti yang terlihat pada gambar di bawah ini:
- Di jendela “New Name”, Anda harus memasukkan nama range sel “Produk” ke dalam kolom “Name” dan memilih range sel “A2:B5” di kolom “Refers to”. Selanjutnya, klik OK.
Sekarang Anda telah membuat daftar nama di Excel! Untuk menggunakan daftar nama, cukup klik drop-down menu di sebelah kiri cell name box, lalu pilih daftar nama yang ingin Anda gunakan. Ini akan membawa Anda langsung ke range sel yang Anda inginkan.
Cara Membuat Daftar Pilihan di Excel
Daftar pilihan atau dropdown di Excel sangat membantu dalam memudahkan pengguna menentukan pilihan atau opsi tertentu. Misalnya, jika Anda memiliki tabel dengan beberapa kolom seperti yang terlihat pada gambar di bawah ini:
Anda mungkin ingin memilih jenis kelamin dari dropdown, daripada harus mengetiknya setiap kali. Caranya cukup mudah. Ikuti langkah-langkah di bawah ini:
- Langkah pertama adalah membuat daftar yang akan digunakan untuk dropdown. Misalnya, misalnya, jika Anda ingin membuat dropdown untuk jenis kelamin, maka Anda dapat membuat daftar seperti yang terlihat pada gambar di bawah ini:
- Langkah kedua adalah memilih sel yang akan digunakan untuk dropdown. Misalnya, misalnya, jika Anda ingin membuat dropdown untuk jenis kelamin, maka Anda perlu memilih sel di kolom “Jenis Kelamin” seperti yang terlihat pada gambar di atas.
- Langkah ketiga adalah memilih menu “Data”, lalu pilih “Data Validation”. Ini akan membuka jendela “Data Validation” seperti yang terlihat pada gambar di bawah ini:
- Di jendela “Data Validation”, pastikan Anda memilih “List” di bagian “Allow”. Kemudian, di kolom “Source”, masukkan range sel yang digunakan untuk daftar dropdown Anda. Misalnya, jika Anda menggunakan range sel “Jenis Kelamin” diatas, maka Anda harus memasukkan range “B2:B3” di kolom “Source”.
- Klik OK untuk menyelesaikan pengaturan dropdown Anda. Sekarang, jika Anda klik dropdown di kolom “Jenis Kelamin”, Anda akan melihat daftar opsi yang Anda buat sebelumnya.
Cara Membuat Tabel Absen di Word
Jika Anda ingin membuat tabel absen di Word, caranya cukup mudah, dan sangat berguna jika Anda ingin membuat daftar hadir, daftar absen, atau daftar lainnya. Anda dapat membuat tabel absen yang mencakup kolom seperti Nama, Tanggal, Kehadiran, Keterangan, dan sebagainya.
Berikut adalah langkah-langkah untuk membuat tabel absen di Word:
- Langkah pertama adalah membuka dokumen Word baru. Pastikan Anda telah menginstal Microsoft Word di komputer Anda.
- Langkah kedua adalah memilih menu “Table”, lalu pilih “Insert Table”. Ini akan membuka jendela “Insert Table” seperti yang terlihat pada gambar di bawah ini:
- Di jendela “Insert Table”, silakan masukkan jumlah baris dan kolom yang Anda inginkan. Misalnya, misalnya, jika Anda ingin membuat tabel yang mencakup 5 kolom dan 20 baris, Anda dapat memasukkan angka 5 dan 20 di kolom “Rows” dan “Columns”.
- Klik OK untuk membuat tabel.
- Langkah terakhir adalah mengisi tabel dengan data Anda. Misalnya, misalnya, jika Anda ingin membuat tabel absen, maka Anda bisa menambahkan kolom seperti Nama, Tanggal, Kehadiran, dan Keterangan. Anda dapat mengetik data Anda langsung ke dalam sel tabel, atau Anda dapat menyalin dan menempelkan data Anda dari program lain, seperti Excel.
Cara Membuat Daftar Isi di Microsoft Excel 2010
Daftar isi sangat berguna dalam dokumen besar yang memiliki banyak halaman dan section. Daftar isi akan memudahkan pembaca untuk menavigasi dokumen Anda dan menemukan bagian yang dibutuhkan. Jika Anda membuat dokumen besar di Excel, Anda mungkin juga ingin membuat daftar isi di dalamnya.
Berikut adalah langkah-langkah untuk membuat daftar isi di Microsoft Excel 2010:
- Langkah pertama adalah memformat header Anda. Header biasanya terdiri dari judul, subjudul, dan sebagainya, dan dibuat agar mudah dibaca dan dipahami. Anda dapat memformat header Anda dengan menekan Ctrl+1 atau dengan mengklik kanan header dan memilih “Format Cells”.
- Setelah memformat header Anda, tentukan section yang ingin Anda sisipkan ke dalam daftar isi. Anda bisa menandai section dengan berbagai cara, menggunakan warna atau teks bold.
- Langkah selanjutnya adalah membuat daftar isi. Untuk membuat daftar isi, Anda dapat menggunakan fitur “Table of Contents” di Excel. Caranya cukup mudah. Anda cukup masuk ke tab “References”, lalu klik “Table of Contents”. Ini akan membuka jendela “Table of Contents” seperti yang terlihat pada gambar di bawah ini:
- Di jendela “Table of Contents”, pastikan bahwa “Table Entry Fields” dipilih di bagian “Options”. Ini akan memastikan bahwa section yang Anda tandai akan dicantumkan dalam daftar isi.
- Klik OK untuk membuat daftar isi Anda.
Sekarang Anda telah berhasil membuat daftar isi di Microsoft Excel 2010!
FAQ
1. Bagaimana cara menambahkan video YouTube pada Excel?
Anda tidak bisa menambahkan video YouTube langsung ke dalam Excel. Namun, Anda bisa menambahkan tautan ke video YouTube di dalam Excel. Berikut adalah langkah-langkah cara melakukannya:
- Pertama, cari video YouTube yang ingin Anda tambahkan ke Excel.
- Salin tautan video YouTube dari bilah alamat.
- Buka dokumen Excel yang ingin Anda tambahkan tautan ke video YouTube-nya.
- Pilih sel di mana Anda ingin menambahkan tautan.
- Klik tombol “Insert Hyperlink”.
- Di jendela “Insert Hyperlink”, tempelkan tautan video YouTube di kolom “Address”.
- Klik OK untuk menambahkan tautan.
Sekarang, jika Anda mengklik sel di Excel yang telah Anda tambahkan tautan ke video YouTube, halaman web dengan video tersebut akan terbuka.
2. Bagaimana cara menghapus tabel di Excel?
Untuk menghapus tabel di Excel, ikuti langkah-langkah di bawah ini:
- Pilih tabel yang ingin Anda hapus.
- Pilih menu “Table Tools”.
- Pilih “Design”, lalu pilih “Convert to Range”.
- Anda akan diminta untuk mengkonfirmasi bahwa Anda ingin mengkonversi tabel ke range. Klik OK untuk menghapus tabel.
Sekarang, tabel di Excel telah dihapus.
Itulah beberapa cara membuat tabel, daftar nama, daftar pilihan, daftar absen, dan daftar isi di Excel. Semoga postingan ini bermanfaat bagi Anda! Jika Anda memiliki pertanyaan lain tentang Excel, j