Excel merupakan salah satu program pengolah data yang sangat populer di kalangan profesional maupun non-profesional. Fitur-fitur yang ada di dalamnya memudahkan pengguna untuk mengelola data dalam berbagai format dan jenis. Salah satu fitur yang terdapat di dalam Excel adalah daftar pilihan atau dropdown list.
 Cara Membuat Daftar Pilihan di Excel
Cara Membuat Daftar Pilihan di Excel
Cara membuat daftar pilihan di Excel cukup mudah. Berikut adalah langkah-langkahnya:
- Buka Excel dan buatlah sebuah tabel.
- Pilihlah sel atau kolom dimana daftar pilihan akan ditampilkan.
- Klik Home -> Data -> Validation -> Data Validation.
- Pilih List pada Allow.
- Masukkan pilihan yang diinginkan di dalam Source.
- Klik OK.
Setelah itu, daftar pilihan akan muncul di dalam sel atau kolom yang telah dipilih. Pengguna dapat memilih salah satu opsi yang telah dimasukkan ke dalam daftar pilihan tersebut.
 Cara Buat Menu Drop Down / List Data / Daftar List / Daftar Pilihan di Excel
Cara Buat Menu Drop Down / List Data / Daftar List / Daftar Pilihan di Excel
Selain cara di atas, pengguna juga dapat membuat daftar pilihan dengan menggunakan cara sebagai berikut:
- Buka Excel dan buatlah sebuah tabel.
- Pada salah satu kolom, ketikkan pilihan yang diinginkan.
- Pilih sel atau kolom di sebelah kanan kolom yang telah diisi dengan pilihan.
- Klik Home -> Data -> Data Tools -> Data Validation.
- Pilih List pada Allow.
- Klik pada ikon garis di sebelah kanan Source dan pilih sel dari kolom yang berisi daftar pilihan yang telah disiapkan sebelumnya.
- Klik OK.
Dengan cara ini, pengguna juga akan mendapatkan daftar pilihan yang dapat dipilih pada sel atau kolom yang telah dipilih sebelumnya.
 Cara Membuat Dropdown Tanggal di Excel
Cara Membuat Dropdown Tanggal di Excel
Selain membuat daftar pilihan dengan teks, pengguna juga dapat membuat daftar pilihan berisi tanggal di Excel. Berikut adalah langkah-langkahnya:
- Buka Excel dan buatlah sebuah tabel.
- Pada salah satu kolom, ketikkan tanggal yang diinginkan.
- Pilih sel atau kolom di sebelah kanan kolom yang telah diisi dengan tanggal.
- Klik Home -> Data -> Data Tools -> Data Validation.
- Pilih Date pada Allow.
- Pilih jenis format tanggal yang diinginkan pada Data.
- Klik OK.
Dengan cara ini, pengguna akan mendapatkan daftar pilihan berisi tanggal yang dapat dipilih pada sel atau kolom yang telah dipilih sebelumnya.
 Cara Membuat Daftar Pilihan/Dropdown List di Excel
Cara Membuat Daftar Pilihan/Dropdown List di Excel
Selain membuat daftar pilihan dengan langkah-langkah di atas, pengguna juga dapat membuat daftar pilihan dengan cara berikut:
- Buat sebuah tabel dengan judul dan isi pada setiap kolom.
- Pilih sel di sebelah judul pada setiap kolom.
- Klik Home -> Styles -> Conditional Formatting -> Highlight Cells Rules -> A Date Occurring.
- Pilih jenis format tanggal yang diinginkan.
- Pada Set fo -> select -> Value -> Is -> select -> Cell tersebut -> OK.
- Pilih sel atau kolom di sebelah kanan kolom yang telah diisi dengan tanggal.
- Klik Home -> Data -> Data Tools -> Data Validation.
- Pilih List pada Allow.
- Klik pada ikon garis di sebelah kanan Source dan pilih sel dari kolom yang berisi daftar pilihan yang telah disiapkan sebelumnya.
- Klik OK.
Dengan cara ini, pengguna akan mendapatkan daftar pilihan berisi isian dari kolom judul yang telah dipilih sebelumnya.
FAQ
1. Apa itu daftar pilihan di Excel?
Daftar pilihan di Excel merupakan fitur yang memungkinkan pengguna untuk memilih salah satu opsi yang telah ditentukan dari sebuah daftar yang telah disiapkan sebelumnya. Daftar pilihan dapat digunakan dalam berbagai kategori data, seperti teks, angka, atau tanggal.
2. Apa keuntungan menggunakan daftar pilihan di Excel?
Penggunaan daftar pilihan di Excel memberikan beberapa keuntungan, di antaranya:
- Memudahkan pengguna untuk memasukkan data dengan pilihan yang telah ditentukan sebelumnya.
- Mengurangi kesalahan input data, karena pengguna tidak perlu mengetik data secara manual.
- Memudahkan pengguna dalam melakukan filter atau sorting data.
- Meningkatkan efisiensi kerja, karena pengguna akan lebih cepat dalam mengisi dan mengelola data.
Video Tutorial
Berikut adalah video tutorial mengenai cara membuat daftar pilihan di Excel:
 Cara Membuat Daftar Pilihan di Excel
Cara Membuat Daftar Pilihan di Excel Cara Buat Menu Drop Down / List Data / Daftar List / Daftar Pilihan di Excel
Cara Buat Menu Drop Down / List Data / Daftar List / Daftar Pilihan di Excel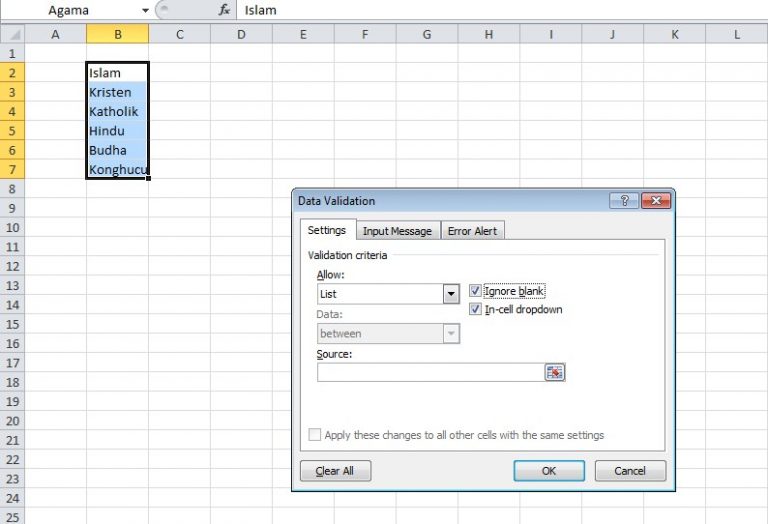 Cara Membuat Dropdown Tanggal di Excel
Cara Membuat Dropdown Tanggal di Excel Cara Membuat Daftar Pilihan/Dropdown List di Excel
Cara Membuat Daftar Pilihan/Dropdown List di Excel