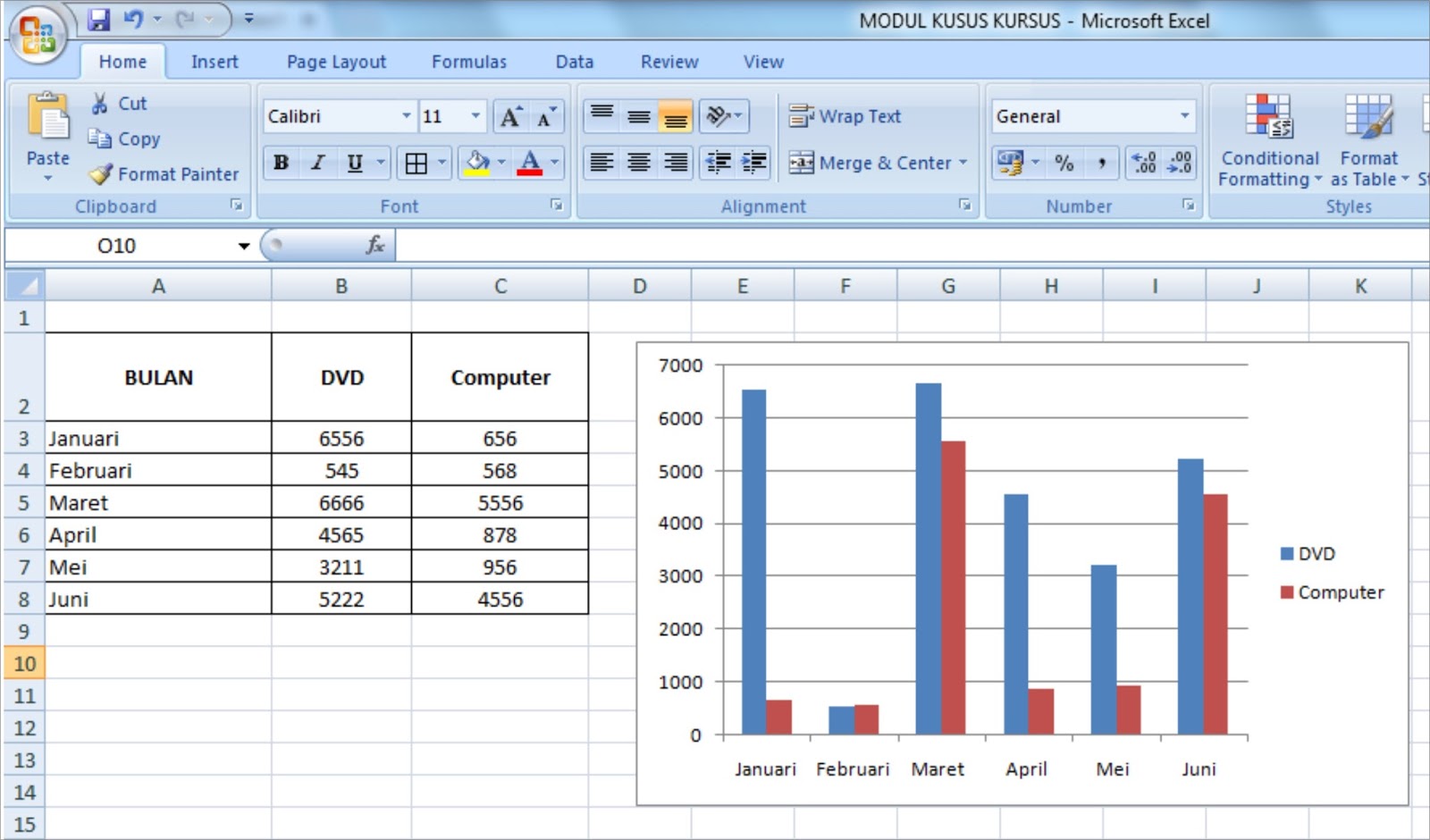Terkadang, membuat grafik di Microsoft Excel dapat menjadi tugas yang menyulitkan bagi beberapa orang. Namun, sebenarnya membuat grafik di Excel sangatlah mudah, bahkan untuk orang yang belum pernah menggunakan program ini sebelumnya. Dalam artikel ini, kita akan membahas cara membuat grafik di Excel dan berbagai jenis grafik yang dapat dibuat dengan menggunakan program ini.
Cara Membuat Grafik di Excel
Untuk membuat grafik di Excel, Anda memerlukan data yang akan digunakan untuk grafik tersebut. Setelah data telah dipersiapkan, ikuti langkah-langkah berikut:
- Pilih seluruh data yang akan digunakan untuk grafik.
- Klik tombol “Insert” di ribbon Excel.
- Pilih jenis grafik yang ingin dibuat, seperti diagram batang, diagram garis, atau diagram lingkaran.
- Setelah grafik muncul di lembar kerja Excel, Anda dapat menyesuaikan tampilannya dengan memodifikasi tata letak, warna, skala, dan jenis data yang digunakan.
Anda juga dapat memodifikasi grafik dengan menambahkan elemen seperti label, legenda, dan sumbu.
Jenis Model Grafik di Excel
Berikut adalah beberapa jenis grafik yang dapat dibuat dengan menggunakan Microsoft Excel:
Diagram Garis
Diagram garis adalah jenis grafik yang biasanya digunakan untuk menggambarkan perubahan atau tren dalam data dari waktu ke waktu. Grafik ini terdiri dari dua sumbu: sumbu X (sumbu horizontal) dan sumbu Y (sumbu vertikal). Sumbu X secara default menampilkan waktu, sedangkan sumbu Y menampilkan nilai data.
Jika Anda ingin membuat diagram garis, ikuti langkah-langkah berikut:
- Pilih data yang ingin dijadikan grafik.
- Klik tombol “Insert” di ribbon Excel.
- Pilih jenis grafik “Garis” dari menu grafik.
- Excel akan membuat grafik dan menampilkannya di lembar kerja Anda.
Diagram Batang
Diagram batang adalah jenis grafik lain yang dapat digunakan untuk memvisualisasikan data. Diagram ini terdiri dari batang vertikal dan sumbu horizontal. Batang vertikal menunjukkan nilai data sementara sumbu horizontal menunjukkan data kategori.
Untuk membuat diagram batang di Excel, ikuti langkah-langkah berikut:
- Pilih dataset yang ingin dijadikan grafik.
- Klik tombol “Insert” di ribbon Excel.
- Pilih jenis grafik “Batang” dari menu grafik.
- Excel akan membuat grafik dan menampilkannya di lembar kerja Anda.
Diagram Lingkaran
Diagram lingkaran digunakan untuk memvisualisasikan persentase atau bagian dari keseluruhan. Diagram ini terdiri dari lingkaran dan satu atau beberapa elemen yang menunjukkan proporsi masing-masing bagian.
Untuk membuat diagram lingkaran di Excel, ikuti langkah-langkah berikut:
- Pilih data yang ingin dijadikan grafik.
- Klik tombol “Insert” di ribbon Excel.
- Pilih jenis grafik “Lingkaran” dari menu grafik.
- Excel akan membuat grafik dan menampilkannya di lembar kerja Anda.
FAQ
Apa yang harus dilakukan jika data yang akan digunakan untuk grafik sudah ada di lembar Excel yang berbeda?
Jawaban: Jika data yang ingin digunakan telah ada di lembar kerja yang berbeda, Anda dapat menautkannya dengan menggunakan fitur “Referensi” di Excel. Caranya adalah dengan menekan tombol “=” pada seleksi data Anda dan menyeret kursor ke sel pada lembar kerja lain yang berisi data yang ingin ditautkan. Kemudian tekan “Enter” dan Excel akan secara otomatis menautkan data tersebut.
Bagaimana cara menambahkan label data pada grafik?
Jawaban: Untuk menambahkan label data pada grafik, ikuti langkah-langkah berikut:
- Klik dua kali pada elemen grafik yang ingin Anda modifikasi.
- Pilih opsi “Data Labels” dari menu “Chart Element”,
- Excel akan menampilkan pilihan label data yang tersedia.
- Pilih jenis label yang diinginkan dan Excel akan menambahkannya ke grafik Anda.
Video Tutorial Membuat Grafik di Excel
Untuk memperjelas konsep dan langkah-langkah membuat grafik di Excel, berikut adalah video tutorial yang dapat Anda ikuti:
Setelah menonton video di atas, Anda sekarang dapat dengan mudah membuat berbagai jenis grafik di Excel dengan begitu mudah dan cepat. Menambahkan grafik ke dokumen Anda dapat membantu memberikan pandangan yang lebih jelas dan menyenangkan pada presentasi data atau laporan Anda. Selamat berkarya!