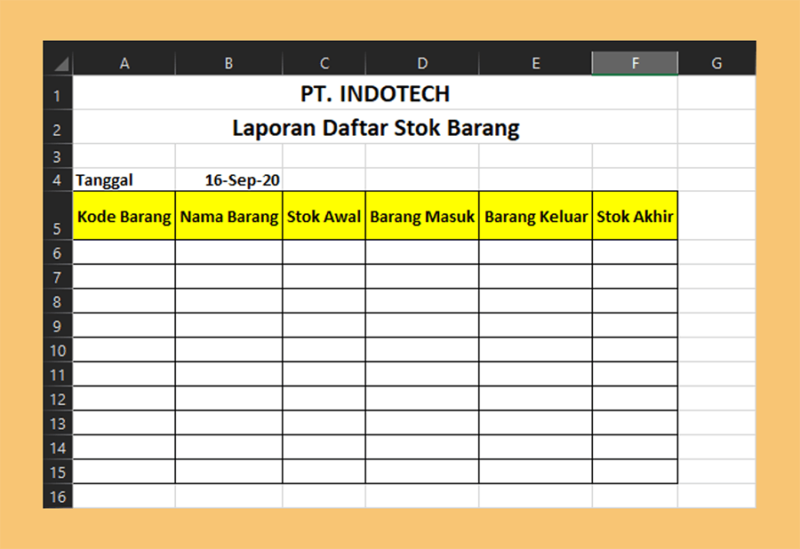Excel merupakan salah satu program perangkat lunak yang sangat populer di kalangan pengguna komputer, terutama pada dunia bisnis dan perkantoran. Excel digunakan untuk mengolah data-data bisnis yang melibatkan perhitungan dan manipulasi data. Banyak sekali fitur yang ditawarkan oleh Excel, salah satunya adalah membuat daftar pilihan atau dropdown list. Dalam artikel ini, kita akan membahas tentang cara membuat daftar pilihan di Excel dan beberapa fitur bermanfaat lainnya.
Cara Membuat Daftar Pilihan di Excel
Daftar pilihan atau dropdown list adalah salah satu fitur Excel yang sangat berguna dalam mengolah data. Dengan dropdown list, kita dapat membuat daftar pilihan yang dapat dipilih oleh pengguna dalam satu sel. Berikut adalah caranya:
1. Buatlah data atau informasi yang ingin dimasukkan ke dalam daftar pilihan Anda. Misalnya, jika Anda ingin membuat daftar pilihan untuk status perkawinan, Anda bisa membuat data “Kawin” dan “Belum Kawin”.
2. Pilih sel atau sel-sel yang ingin Anda masukkan dropdown list. Kemudian, klik tab “Data” dan klik pilihan “Data Validation”.
3. Setelah itu, pilih pilihan “List” pada bagian “Allow”. Kemudian, klik icon “Source” dan ketikkan data yang sudah Anda buat sebelumnya pada kotak “Source”. Misalnya, “Kawin, Belum Kawin”.
4. Klik OK. Sekarang sel atau sel-sel yang Anda pilih sudah memiliki daftar pilihan. Pengguna hanya perlu mengklik dropdown list dan memilih pilihan yang diinginkan.
Itulah cara membuat dropdown list di Excel. Fitur ini sangat berguna dalam menghemat waktu dan memudahkan pengguna dalam memilih pilihan dalam satu sel.
Cara Buat Menu Drop Down / List Data / Daftar List / Daftar Pilihan di Excel dengan Gambar
Cara membuat dropdown list di Excel bisa dilakukan dengan beberapa langkah sederhana seperti yang telah dijelaskan di atas. Namun, untuk lebih mudah memahaminya, ada baiknya jika kita membahasnya dengan menggunakan gambar. Berikut adalah langkah-langkahnya:
1. Pertama, buatlah data atau informasi yang ingin dimasukkan ke dalam daftar pilihan Anda.
2. Pilih sel atau sel-sel yang ingin Anda masukkan dropdown list. Kemudian, klik tab “Data” dan klik pilihan “Data Validation”.
3. Setelah itu, pilih pilihan “List” pada bagian “Allow”. Kemudian, klik icon “Source” dan ketikkan data yang sudah Anda buat sebelumnya pada kotak “Source”. Misalnya, “Kawin, Belum Kawin”.
4. Klik OK. Sekarang sel atau sel-sel yang Anda pilih sudah memiliki daftar pilihan. Pengguna hanya perlu mengklik dropdown list dan memilih pilihan yang diinginkan.
Mudah bukan membuat daftar pilihan atau dropdown list di Excel? Fitur ini sangat berguna dalam menghemat waktu dan memudahkan pengguna dalam memilih pilihan dalam satu sel.
Cara Membuat ToDo List di Excel + Progress Bar
Selain daftar pilihan, Excel juga memiliki fitur ToDo List yang sangat bermanfaat untuk pengguna dalam mengatur pekerjaan dan tugas-tugas yang harus diselesaikan. Fitur ini dilengkapi dengan progress bar yang akan memberikan informasi tentang seberapa banyak tugas yang sudah diselesaikan. Berikut adalah cara membuat ToDo List di Excel:
1. Buatlah tabel kosong dengan nama kolom “Task” dan “Status”.
2. Isi kolom “Task” dengan tugas-tugas yang harus diselesaikan.
3. Buat sebuah formula untuk menghitung jumlah tugas yang harus diselesaikan. Rumusnya adalah “=COUNTA(B2:B100)”. Rumus ini akan menghitung jumlah data yang ada pada kolom “Status”.
4. Buat sebuah formula untuk menghitung jumlah tugas yang sudah diselesaikan. Rumusnya adalah “=COUNTIF(B2:B100,”Done”)”. Rumus ini akan menghitung jumlah data yang memiliki nilai “Done” pada kolom “Status”.
5. Buat sebuah formula untuk menghitung persentase tugas yang sudah diselesaikan. Rumusnya adalah “=SUM(C2/C1)”.
6. Buat progress bar dengan menggunakan fitur Conditional Formatting pada Excel. Pilih sel pada kolom “Status” dan klik pilihan “Conditional Formatting”. Kemudian, pilih “Data Bars” dan tentukan warna dan style yang Anda inginkan.
Itulah cara membuat ToDo List di Excel yang dilengkapi dengan progress bar. Fitur ini sangat berguna dalam mengatur pekerjaan dan tugas-tugas yang harus diselesaikan dengan lebih mudah.
FAQ
Apa itu daftar pilihan atau dropdown list di Excel?
Daftar pilihan atau dropdown list adalah salah satu fitur Excel yang sangat berguna dalam mengolah data. Dengan dropdown list, kita dapat membuat daftar pilihan yang dapat dipilih oleh pengguna dalam satu sel.
Mengapa harus menggunakan ToDo List di Excel?
ToDo List di Excel dilengkapi dengan progress bar yang akan memberikan informasi tentang seberapa banyak tugas yang sudah diselesaikan. Fitur ini sangat berguna dalam mengatur pekerjaan dan tugas-tugas yang harus diselesaikan.
Video Tutorial Cara Membuat Daftar Pilihan di Excel dan ToDo List
Berikut adalah video tutorial cara membuat daftar pilihan di Excel dan ToDo List:
Itulah beberapa fitur bermanfaat Excel seperti daftar pilihan atau dropdown list dan ToDo List yang dilengkapi dengan progress bar. Dengan menguasai fitur-fitur tersebut, pengguna dapat lebih mudah dan efektif dalam mengolah data dan mengatur pekerjaan. Semoga artikel ini bermanfaat bagi Anda.