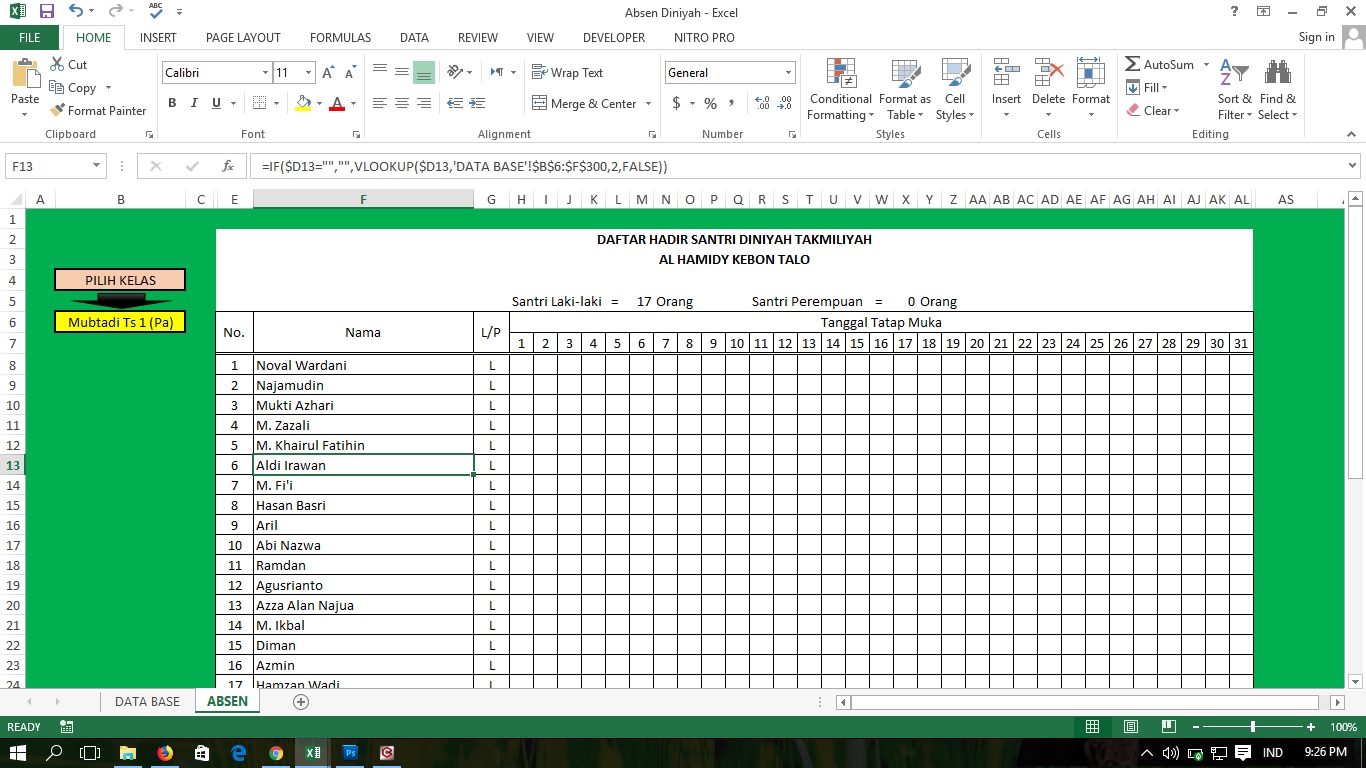Apa Itu Daftar Hadir di Excel?
Daftar hadir di Excel adalah sebuah daftar yang berguna untuk mencatat kehadiran peserta dalam suatu acara atau kegiatan tertentu. Daftar hadir di Excel juga digunakan untuk mencatat nilai yang diterima peserta pada sebuah ujian atau tes tertentu. Dalam penggunaannya, daftar hadir di Excel sangat membantu untuk memudahkan Anda dalam mengatur dan mengelola data kehadiran peserta kegiatan atau tes.
Bagaimana Cara Membuat Daftar Hadir di Excel?
Ada beberapa langkah yang perlu Anda lakukan untuk membuat daftar hadir di Excel sebagai berikut:
- Buka program Excel dan buatlah kolom-kolom data yang sesuai dengan ketentuan yang Anda inginkan.
- Masukkan data kehadiran peserta ke dalam kolom-kolom yang telah Anda buat. Pastikan data keluaran Anda benar dan akurat.
- Buatlah rumus perhitungan dalam sebuah kolom Excel untuk menghitung jumlah kehadiran setiap peserta. Anda dapat menggunakan rumus SUMIF atau COUNTIF untuk menghitung data kehadiran setiap peserta secara otomatis.
- Setelah semua data kehadiran peserta sudah dimasukkan dalam daftar hadir di Excel, buatlah grafik yang menunjukkan hasil dari data kehadiran tersebut.
- Terakhir, simpanlah daftar hadir di Excel Anda. Anda dapat memilih untuk menyimpan data tersebut dalam format Excel atau memilih format lain yang sesuai dengan kebutuhan Anda.
Cara Membuat Daftar Hadir di Excel: Panduan Langkah Demi Langkah
Untuk membuat daftar hadir di Excel, Anda memerlukan beberapa persiapan terlebih dahulu. Berikut adalah panduan langkah demi langkah dalam membuat daftar hadir di Excel:
Langkah 1: Siapkan Program Excel
Langkah pertama yang perlu Anda lakukan adalah membuka program Microsoft Excel di komputer Anda. Bila belum memiliki program ini, Anda dapat mengunduhnya melalui situs resmi Microsoft atau dengan membelinya melalui toko-toko elektronik terdekat.
Langkah 2: Buatlah Tabel
Setelah program Excel terbuka, langkah selanjutnya adalah membuat tabel kosong yang akan digunakan sebagai daftar hadir. Untuk membuat tabel, gunakan mouse atau tombol keyboard untuk mengklik tombol “Insert” di bagian atas jendela Excel, lalu pilih opsi “Table”. Setelah itu, pilih jumlah kolom dan baris yang ingin Anda gunakan, dan klik tombol “OK”.
Langkah 3: Beri Nama Kolom-Kolom
Setelah Anda membuat tabel kosong, selanjutnya Anda harus memberikan nama kolom-kolom pada tabel tersebut. Gunakan menu “Table Design” di bagian atas jendela Excel untuk memberikan nama kolom-kolom Anda. Pastikan nama-nama kolom tersebut mudah dipahami dan memudahkan Anda dalam mengolah data kehadiran peserta nantinya.
Contoh cara membuat daftar hadir di Excel:
Berikut adalah contoh format daftar hadir di Excel yang simpel dan mudah diikuti.
Seperti yang bisa dilihat dari contoh di atas, Anda harus memberikan kolom-kolom untuk nama, tanggal, jam, dan status kehadiran peserta. Kolom “Status” digunakan untuk mencatat apakah peserta tersebut hadir atau tidak, Anda dapat menggunakan huruf “H” atau “T” untuk mengisi status kehadiran.
Langkah 4: Masukkan Data Peserta
Setelah tabel kosong selesai dibuat, langkah berikutnya adalah memasukkan data kehadiran peserta. Pada kolom “Nama”, masukkan nama peserta yang ingin dihadirkan, sementara pada kolom “Tanggal” dan “Jam” masukkan tanggal dan jam acara dilaksanakan. Pada kolom “Status”, masukkan huruf “H” atau “T” untuk menunjukkan apakah peserta tersebut hadir atau tidak.
Langkah 5: Hitung Jumlah Hadir
Setelah semua data peserta selesai dimasukkan, selanjutnya adalah menghitung jumlah peserta yang hadir dalam acara tersebut. Anda dapat menggunakan rumus COUNTIF atau SUMIF untuk menghitung jumlah peserta yang hadir. Rumus COUNTIF digunakan untuk menghitung jumlah sel pada kolom “Status” yang bernilai “H”, sementara rumus SUMIF digunakan untuk menghitung sel yang memiliki nilai pada tabel yang sama.
Langkah 6: Buatlah Grafik
Setelah semua data telah dimasukkan dan dihitung, langkah terakhir dalam membuat daftar hadir di Excel adalah membuat grafik yang menunjukkan hasil kehadiran acara tersebut. Dalam membuat grafik, Anda dapat menggunakan menu “Insert” yang terletak di bagian atas jendela Excel untuk memilih grafik yang ingin Anda buat.
Berapa Banyak Data yang Dapat Dimasukkan dalam Daftar Hadir di Excel?
Terdapat jumlah maksimal data yang dapat dimasukkan dalam daftar hadir di Excel. Jumlah data tergantung pada spesifikasi komputer dan aplikasi Excel yang Anda gunakan. Namun, sebaiknya Anda tidak memasukkan terlalu banyak data dalam daftar hadir Excel Anda, karena hal ini dapat membuat program menjadi lambat dan menyulitkan Anda dalam mengakses dan mengolah data.
Apakah Ada Fitur Lain yang Dapat Digunakan Dalam Daftar Hadir di Excel?
Ya, ada banyak fitur dan fungsi tambahan yang dapat digunakan dalam daftar hadir di Excel. Beberapa fitur tersebut antara lain menggunakan format kondisional dalam mewarnai baris sesuai dengan status kehadiran, menggunakan rumus IF untuk memudahkan pengecekan status kehadiran peserta secara otomatis, dan juga menggunakan grafik untuk menunjukkan jumlah kehadiran peserta.
Video Tutorial Cara Membuat Daftar Hadir di Excel:
Berikut adalah video tutorial yang dapat membantu Anda dalam pembuatan daftar hadir di Excel:
Kesimpulan
Membuat daftar hadir di Excel membutuhkan pemahaman dasar tentang bagaimana program Excel bekerja dan juga bagaimana cara membuat dan mengelola tabel. Dengan mengikuti panduan yang telah disebutkan di atas, Anda dapat membuat daftar hadir di Excel dengan mudah dan akurat. Ingatlah bahwa penggunaannya tidak hanya terbatas pada kehadiran peserta dalam acara atau kegiatan tertentu, tetapi juga dapat digunakan untuk mengatur data ujian atau tes lainnya.