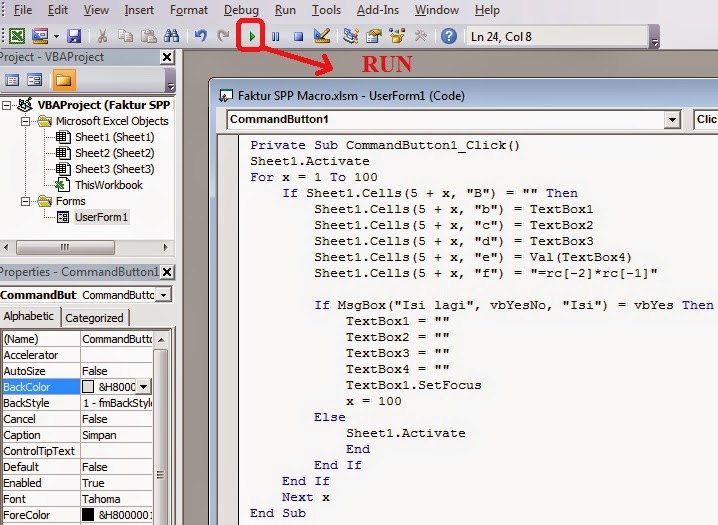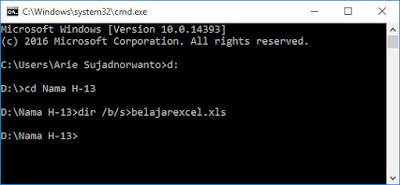Excel adalah program yang sering digunakan dalam aktivitas administrasi di banyak perusahaan. Menggunakan Excel, kita dapat mengelola data dengan mudah dan efisien, seperti membuat tabel, grafik, dan menghitung rumus. Selain itu, kita juga dapat menggunakan macro untuk memudahkan pekerjaan di Excel. Dalam artikel ini, kita akan membahas tentang cara membuat macro di Excel beserta gambar dan juga cara membuat file baru MS Word dari Excel dengan Macro VBA. Selain itu, kita juga akan belajar cara menampilkan isi folder di file Excel dan membuat daftar isi file dan folder ke MS Excel.
Cara Membuat Macro di Excel
Membuat macro di Excel adalah cara yang efektif untuk menghemat waktu dan mempermudah pekerjaan. Macro adalah sebuah rangkaian instruksi atau perintah yang secara otomatis akan menjalankan tugas yang kita definisikan setelah kita menekan tombol perintah atau mengklik sebuah objek. Berikut adalah langkah-langkah cara membuat macro di Excel:
- Buka file Excel yang ingin Anda tambahkan macro.
- Pilih Developer di menu utama, jika Developer belum muncul di menu utama, klik File > Opsi > Custom Ribbon > centang Developer > Ok.
- Pilih Record Macro dan tentukan shortcut key (jika diperlukan), kemudian masukkan nama macro dan deskripsi (jika diperlukan).
- Melakukan tugas atau perintah yang ingin disimpan dalam Macro.
- Klik Stop Recording untuk menyelesaikan proses perekaman Macro.
Cara Membuat File Baru MS Word dari Excel dengan Macro VBA
Sometimes, kita ingin membuat dan mengedit dokumen Microsoft Word langsung dari Excel. Macro VBA (Visual Basic for Applications) membuat hal ini jauh lebih mudah dilakukan. Berikut adalah langkah-langkah cara membuat file baru MS Word dari Excel dengan Macro VBA:
- Buka file Excel yang Anda ingin membuat file baru MS Word.
- Pilih Developer dan pilih Visual Basic di grup Code.
- Pilih Insert > Module, lalu salin dan tempel kode VBA berikut ini:
- Simpan file Excel sebagai Excel Macro-Enabled Workbook dengan ekstensi xlsxm.
- Pilih Developer dan klik Macros untuk membuka jendela Macros.
- Pilih CreateWordDoc dan klik Run.
- Word dokumen kosong akan muncul.
Sub CreateWordDoc()
Dim wrdApp As Object
Dim wrdDoc As Object
Set wrdApp = CreateObject("Word.Application")
wrdApp.Visible = True 'menampilkan word document'
Set wrdDoc = wrdApp.Documents.Add
wrdDoc.Activate
End Sub
Cara Menampilkan Isi Folder di File Excel
Kita sering memerlukan daftar isi file dan folder untuk mengelola data. Saat menggunakan Excel, kita dapat membuat daftar isi file dan folder dengan mudah. Berikut ini adalah cara menampilkan isi folder di file Excel:
- Buka Excel dan buat file baru.
- Pilih Data > From Other Sources > From Microsoft Query.
- Pilih Excel Files*, lalu klik OK.
- Pilih folder tempat file-file yang ingin ditampilkan, lalu klik + (plus) untuk membuka subfolder.
- Pilih nama file dan kolom yang ingin ditampilkan.
- Tambahkan filter seperti pada penggunaan kata kunci atau tanggal modifikasi.
- Mengklik Ok untuk menyelesaikan tugas, nama file dan direktorinya ditampilkan dalam spreadsheet Excel.
Membuat Daftar Isi File dan Folder ke MS Excel
Selain menampilkan isi folder di file Excel, kita juga dapat membuat daftar isi file dan folder untuk mengelola data. Berikut adalah langkah-langkah cara membuat daftar isi file dan folder ke MS Excel:
- Buka Excel dan buat file baru.
- Pilih Data > From Other Sources > From Microsoft Query.
- Pilih file yang akan dibuat daftar isinya, lalu klik OK.
- Ketikkan query SQL untuk memilih informasi file dan folder yang ingin ditampilkan.
- Pilih Query > Group, lalu pilih grup berdasarkan nama file.
- Tentukan apakah Anda ingin memasukkan Subfolder atau tidak.
- Pilih Hasil Grouping dan klik Send to Excel.
- Data file dan folder telah dikumpulkan dalam daftar, kemudian dapat diedit dan diorganisir dengan menggunakan satu set alat pengeditan Excel.
FAQs
1. Apa itu Microsoft Query?
Microsoft Query adalah alat yang disertakan dalam Microsoft Office Suite untuk membuat dan mengedit kueri terhadap database relasional. Ini memungkinkan pengguna untuk mengambil data dari berbagai sumber dengan pengaturan yang disesuaikan dan mengembalikan hasil ke dalam aplikasi pengolah data seperti Excel, Access dan Word.
2. Apa manfaat menggunakan Macro dalam Microsoft Excel?
Macro dalam Microsoft Excel memungkinkan pengguna untuk menghemat waktu, mempercepat pekerjaan, dan meningkatkan efektivitas. Dengan program ini, pekerjaan yang biasanya memakan waktu beberapa menit atau bahkan beberapa jam, sekarang bisa diselesaikan dalam waktu yang jauh lebih singkat. Selain itu, Macro juga memungkinkan pengguna untuk membuat tugas yang sama secara otomatis dan mengurangi potensi kesalahan manusia.
Video Tutorial
Berikut ini adalah video tutorial tentang cara membuat macro di Excel: