Siapa yang tidak ingin membuat tugas administratif menjadi sederhana dan mudah? Dalam dunia sekolah atau perkantoran, membuat absensi atau daftar hadir merupakan tugas administratif yang sangat penting. Pada masa yang lalu, para pekerja kantor atau guru masih membuat absen secara manual, namun dengan teknologi terbaru, kita dapat mempermudah tugas tersebut dengan memanfaatkan Microsoft Excel. Pada artikel ini, kami akan memberikan panduan bagaimana membuat absen di Microsoft Excel dan membuat proses administratif menjadi lebih mudah dan sederhana.
Langkah-langkah Cara Membuat Absen di Microsoft Excel
Pertama-tama, Anda perlu membuka program Microsoft Excel di perangkat Anda. Setelah itu, Anda dapat mengikuti langkah-langkah berikut untuk membuat absen di Microsoft Excel:
Step 1: Membuat Tabel
Langkah pertama untuk membuat absen di Microsoft Excel adalah dengan membuat tabel. Anda dapat menggunakan fungsi tabel standar Microsoft Excel, atau membuat tabel sendiri dari awal. Anda dapat mengatur ukuran tabel sesuai dengan kebutuhan Anda dengan cara menarik sel di bagian pojok kanan tabel. Setelah tabel Anda sesuai dengan yang Anda inginkan, Anda dapat memberikan judul tabel dan label untuk setiap kolom tabel.

Step 2: Memasukkan Data
Setelah tabel Anda siap, langkah berikutnya adalah memasukkan data absen Anda. Anda dapat memasukkan data secara manual ke dalam tabel, atau menggunakan fungsi Excel untuk mengimpor data dari sumber lain. Pastikan data yang dimasukkan akurat dan sesuai dengan waktu dan tanggal yang diinginkan.
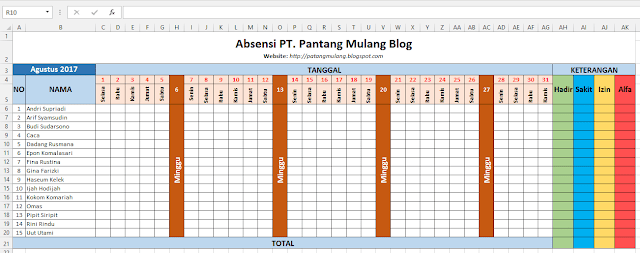
Step 3: Menghitung Kehadiran dan Keterlambatan
Setelah semua data absen telah dimasukkan ke dalam tabel, Anda dapat menghitung kehadiran dan keterlambatan dari setiap individu dengan menggunakan fungsi Excel. Anda dapat menggunakan rumus Excel COUNTIF dan COUNTIFS untuk menghitung kehadiran dan keterlambatan.
Rumus COUNTIF akan menghitung jumlah sel dalam rentang yang memenuhi kriteria tertentu. Misalnya, rumus COUNTIF berikut akan menghitung jumlah hari kehadiran untuk individu “nama” dalam tabel.
=COUNTIF(range,”kehadiran”)+COUNTIF(range,”izin”)+COUNTIF(range,”terlambat”)
Rumus COUNTIFS akan menghitung jumlah sel dalam rentang yang memenuhi beberapa kriteria. Misalnya, rumus COUNTIFS berikut akan menghitung jumlah hari keterlambatan untuk individu “nama” dalam tabel.
=COUNTIFS(range1,”nama”,range2,”terlambat”)
Step 4: Menampilkan Statistik
Setelah Anda selesai menghitung kehadiran dan keterlambatan, langkah berikutnya adalah menampilkan statistik. Microsoft Excel memiliki banyak fungsi statistik yang tersedia. Beberapa fungsi yang berguna untuk absen adalah AVERAGE, MAX, dan MIN. Fungsi AVERAGE akan menghitung rata-rata kehadiran atau keterlambatan. Fungsi MAX dan MIN akan menemukan nilai tertinggi dan terendah dari kehadiran atau keterlambatan.
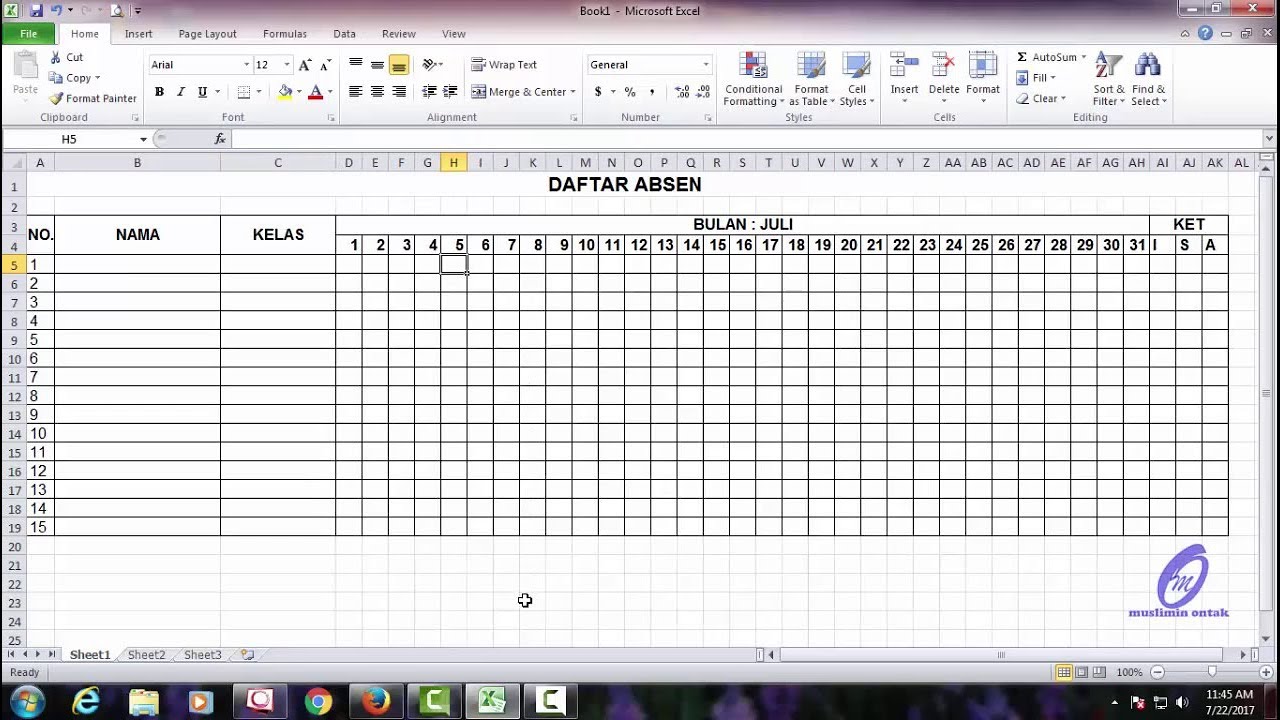
Step 5: Membuat Grafik
Langkah terakhir untuk membuat absen di Microsoft Excel adalah dengan membuat grafik. Grafik akan membantu memvisualisasikan data absen Anda dan memudahkan Anda dalam menganalisis data tersebut. Anda dapat menggunakan grafik batang atau grafik pie untuk memvisualisasikan data absen Anda.
FAQ
1. Apakah bisa membuat absen otomatis di Microsoft Excel?
Ya, bisa. Anda dapat menggunakan fungsi Excel VLOOKUP atau IF untuk membuat absen otomatis di Microsoft Excel. Fungsi VLOOKUP akan mencari data dalam tabel dan mengembalikan nilai dalam sel yang sesuai. Fungsi IF akan mengevaluasi true atau false dari sebuah pernyataan dan mengembalikan nilai berbeda berdasarkan hasil evaluasi.
2. Apakah ada tutorial Youtube yang bisa membantu dalam membuat absen di Microsoft Excel?
Ya, ada. Berikut adalah salah satu video tutorial yang dapat membantu Anda dalam membuat absen di Microsoft Excel: