Excel adalah aplikasi pengolah data yang sangat populer di seluruh dunia. Oleh karena itu, pemahaman tentang fungsi dan rumus Excel dapat menjadi sangat penting, terutama dalam pekerjaan yang melibatkan pengolahan data seperti akuntansi, administrasi, dan keuangan. Salah satu fungsi Excel yang sering digunakan adalah rumus terbilang, yang berguna untuk mengkonversi angka menjadi kata-kata. Dalam artikel ini, kita akan membahas tentang rumus terbilang di Excel.
 Cara Membuat Rumus Terbilang Di Excel Terlengkap
Cara Membuat Rumus Terbilang Di Excel Terlengkap
Secara umum, ada beberapa cara untuk membuat rumus terbilang di Excel. Di bawah ini adalah beberapa metode yang dapat digunakan:
Metode 1: Menggunakan Fungsi Terbilang Bawaan Excel
Excel sudah menyediakan fungsi terbilang bawaan yang dapat digunakan untuk mengkonversi angka menjadi kata-kata. Fungsi ini dapat digunakan pada sel di mana Anda ingin menampilkan hasil terbilang. Untuk menggunakan fungsi terbilang bawaan Excel, berikut adalah langkah-langkahnya:
- Pilih sel di mana Anda ingin menampilkan hasil terbilang.
- Tulis formula berikut di dalam sel tersebut: =TERBILANG(A1)
- Ubah “A1” menjadi referensi sel yang berisi angka yang ingin dikonversi menjadi kata-kata. Misalnya, jika angka yang ingin dikonversi adalah 1234 dan angka tersebut ada di sel B2, maka formula yang digunakan akan menjadi: =TERBILANG(B2)
- Tekan Enter untuk menampilkan hasil terbilang di dalam sel.
Contoh:
Metode 2: Menggunakan Formula Rumus Sendiri
Selain menggunakan fungsi terbilang bawaan Excel, Anda juga dapat membuat rumus sendiri untuk mengkonversi angka menjadi kata-kata. Ini berguna jika Anda ingin menambahkan variasi dalam rumus terbilang yang digunakan. Berikut adalah formula rumus terbilang yang dapat Anda gunakan:
=IF(A1=0,”NOL”,IF(A1=1,”SATU”,IF(A1=2,”DUA”,IF(A1=3,”TIGA”,IF(A1=4,”EMPAT”,IF(A1=5,”LIMA”,IF(A1=6,”ENAM”,IF(A1=7,”TUJUH”,IF(A1=8,”DELAPAN”,IF(A1=9,”SEMBILAN”,””))))))))))&” “&IF(LEN(INT(A1/10))=1,IF(MOD(A1,10)=0,”SEPULUH”,IF(MOD(A1,10)=1,”SEBELAS”,IF(MOD(A1,10)=2,”DUA BELAS”,IF(MOD(A1,10)=3,”TIGA BELAS”,IF(MOD(A1,10)=4,”EMPAT BELAS”,IF(MOD(A1,10)=5,”LIMA BELAS”,IF(MOD(A1,10)=6,”ENAM BELAS”,IF(MOD(A1,10)=7,”TUJUH BELAS”,IF(MOD(A1,10)=8,”DELAPAN BELAS”,IF(MOD(A1,10)=9,”SEMBILAN BELAS”,””))))))))),IF(LEN(INT(A1/10))=2,””&IF(MOD(INT(A1/10),10)=1,”SERATUS”,IF(MOD(INT(A1/10),10)=2,”DUA RATUS”,IF(MOD(INT(A1/10),10)=3,”TIGA RATUS”,IF(MOD(INT(A1/10),10)=4,”EMPAT RATUS”,IF(MOD(INT(A1/10),10)=5,”LIMA RATUS”,IF(MOD(INT(A1/10),10)=6,”ENAM RATUS”,IF(MOD(INT(A1/10),10)=7,”TUJUH RATUS”,IF(MOD(INT(A1/10),10)=8,”DELAPAN RATUS”,IF(MOD(INT(A1/10),10)=9,”SEMBILAN RATUS”,””)))))))))&IF(MOD(A1,10)=0,IF(A1=0,””,””),” “&IF(LEN(INT(A1/10))=1,IF(MOD(A1,10)=1,”BELAS”,IF(MOD(A1,10)=2,”PULUH”,IF(MOD(A1,10)=3,”PULUH”,IF(MOD(A1,10)=4,”PULUH”,IF(MOD(A1,10)=5,”PULUH”,IF(MOD(A1,10)=6,”PULUH”,IF(MOD(A1,10)=7,”PULUH”,IF(MOD(A1,10)=8,”PULUH”,IF(MOD(A1,10)=9,”PULUH”,””))))))))),IF(LEN(INT(A1/10))=2,””&IF(MOD(A1,100)=11,”SEBELAS”,IF(MOD(A1,100)=12,”DUA BELAS”,IF(MOD(A1,100)=13,”TIGA BELAS”,IF(MOD(A1,100)=14,”EMPAT BELAS”,IF(MOD(A1,100)=15,”LIMA BELAS”,IF(MOD(A1,100)=16,”ENAM BELAS”,IF(MOD(A1,100)=17,”TUJUH BELAS”,IF(MOD(A1,100)=18,”DELAPAN BELAS”,IF(MOD(A1,100)=19,”SEMBILAN BELAS”,””))))))))&IF(LEN(INT(A1/10))=2,””&IF(MOD(INT(A1/10),10)=1,”SERATUS”,IF(MOD(INT(A1/10),10)=2,”DUA RATUS”,IF(MOD(INT(A1/10),10)=3,”TIGA RATUS”,IF(MOD(INT(A1/10),10)=4,”EMPAT RATUS”,IF(MOD(INT(A1/10),10)=5,”LIMA RATUS”,IF(MOD(INT(A1/10),10)=6,”ENAM RATUS”,IF(MOD(INT(A1/10),10)=7,”TUJUH RATUS”,IF(MOD(INT(A1/10),10)=8,”DELAPAN RATUS”,IF(MOD(INT(A1/10),10)=9,”SEMBILAN RATUS”,””))))))))&IF(LEN(INT(A1/10))=1,IF(MOD(A1,10)=0,””,IF(A1=1,”SATU”,IF(A1=2,”DUA”,IF(A1=3,”TIGA”,IF(A1=4,”EMPAT”,IF(A1=5,”LIMA”,IF(A1=6,”ENAM”,IF(A1=7,”TUJUH”,IF(A1=8,”DELAPAN”,IF(A1=9,”SEMBILAN”,””)))))))))),””)
Untuk menggunakan rumus ini, langkah-langkahnya adalah sebagai berikut:
- Pilih sel di mana Anda ingin menampilkan hasil terbilang.
- Tulis formula rumus terbilang di dalam sel tersebut.
- Ubah “A1” menjadi referensi sel yang berisi angka yang ingin dikonversi menjadi kata-kata.
- Tekan Enter untuk menampilkan hasil terbilang di dalam sel.
Contoh:
 Membuat Fungsi Terbilang Otomatis dalam Excel
Membuat Fungsi Terbilang Otomatis dalam Excel
Untuk membuat fungsi terbilang otomatis dalam Excel, Anda dapat menggunakan Visual Basic for Applications (VBA) untuk membuat macro. Macro ini akan menjalankan fungsi terbilang secara otomatis setiap kali Anda mengetikkan angka baru di dalam sel. Berikut adalah langkah-langkahnya:
- Buka Excel dan tekan tombol Alt + F11 untuk membuka Microsoft Visual Basic untuk Aplikasi.
- Pilih Insert, lalu pilih Module untuk membuat modul baru.
- Tulis kode VBA berikut di dalam modul:
- Klik File, lalu pilih Save As.
- Pilih Excel Macro-Enabled Workbook sebagai jenis file, lalu beri nama file Anda dan klik Save.
- Tutup Microsoft Visual Basic untuk Aplikasi.
- Buka Excel dan buka file yang baru saja Anda simpan.
- Tulis angka di dalam sel dan hasil terbilang akan muncul secara otomatis di dalam sel yang bersebelahan.
Function TERBILANGAUTO(ByVal Angka As Double) As String
If Angka < 0 Then TERBILANGAUTO = "Minus " & TerbilangAuto(-Angka) Else
If Angka < 20 Then
Select Case Angka
Case 0: TERBILANGAUTO = "Nol"
Case 1: TERBILANGAUTO = "Satu"
Case 2: TERBILANGAUTO = "Dua"
Case 3: TERBILANGAUTO = "Tiga"
Case 4: TERBILANGAUTO = "Empat"
Case 5: TERBILANGAUTO = "Lima"
Case 6: TERBILANGAUTO = "Enam"
Case 7: TERBILANGAUTO = "Tujuh"
Case 8: TERBILANGAUTO = "Delapan"
Case 9: TERBILANGAUTO = "Sembilan"
Case 10: TERBILANGAUTO = "Sepuluh"
Case 11: TERBILANGAUTO = "Sebelas"
Case 12: TERBILANGAUTO = "Dua Belas"
Case 13: TERBILANGAUTO = "Tiga Belas"
Case 14: TERBILANGAUTO = "Empat Belas"
Case 15: TERBILANGAUTO = "Lima Belas"
Case 16: TERBILANGAUTO = "Enam Belas"
Case 17: TERBILANGAUTO = "Tujuh Belas"
Case 18: TERBILANGAUTO = "Delapan Belas"
Case 19: TERBILANGAUTO = "Sembilan Belas"
End Select
ElseIf Angka < 100 Then
TERBILANGAUTO = TERBILANGAUTO(Int(Angka \ 10)) & " Puluh " & TERBILANGAUTO(Angka Mod 10)
ElseIf Angka < 1000 Then
TERBILANGAUTO = TERBILANGAUTO(Int(Angka \ 100)) & " Ratus " & TERBILANGAUTO(Angka Mod 100)
ElseIf Angka < 1000000 Then
TERBILANGAUTO = TERBILANGAUTO(Int(Angka \ 1000)) & " Ribu " & TERBILANGAUTO(Angka Mod 1000)
ElseIf Angka < 1000000000 Then
TERBILANGAUTO = TERBILANGAUTO(Int(Angka \ 1000000)) & " Juta " & TERBILANGAUTO(Angka Mod 1000000)
ElseIf Angka < 1000000000000 Then
TERBILANGAUTO = TERBILANGAUTO(Int(Angka \ 1000000000)) & " Milyar " & _
TERBILANGAUTO(Angka Mod 1000000000)
ElseIf Angka < 1000000000000000 Then
TERBILANGAUTO = TERBILANGAUTO(Int(Angka \ 1000000000000)) & " Trilyun " & _
TERBILANGAUTO(Angka Mod 1000000000000)
Else
TERBILANGAUTO = "Nilai terlalu besar"
End If
End FunctionVideo tutorial:
 Rumus Terbilang Bahasa Inggris Di Excel
Rumus Terbilang Bahasa Inggris Di Excel
Untuk mengkonversi angka menjadi kata-kata dalam bahasa Inggris, Anda dapat menggunakan rumus terbilang bahasa Inggris di Excel. Rumus ini serupa dengan rumus terbilang dalam bahasa Indonesia, namun dengan penamaan angka yang berbeda. Berikut adalah rumus terbilang bahasa Inggris yang dapat Anda gunakan:
=IF(A1 < 0, “Minus “, “”) & IF(INT(A1)=0, “Zero”, “”) & IF(INT(A1)=1, “One”, “”) & IF(INT(A1)=2, “Two”, “”) & IF(INT(A1)=3, “Three”, “”) & IF(INT(A1)=4, “Four”, “”) & IF(INT(A1)=5, “Five”, “”) & IF(INT(A1)=6, “Six”, “”) & IF(INT(A1)=7, “Seven”, “”) & IF(INT(A1)=8, “Eight”, “”) & IF(INT(A1)=9, “Nine”, “”) & IF(INT(A1)=10, “Ten”, “”) & IF(INT(A1)=11, “Eleven”, “”) & IF(INT(A1)=12, “Twelve”, “”) & IF(INT(A1)=13
 Cara Membuat Rumus Terbilang Di Excel Terlengkap
Cara Membuat Rumus Terbilang Di Excel Terlengkap
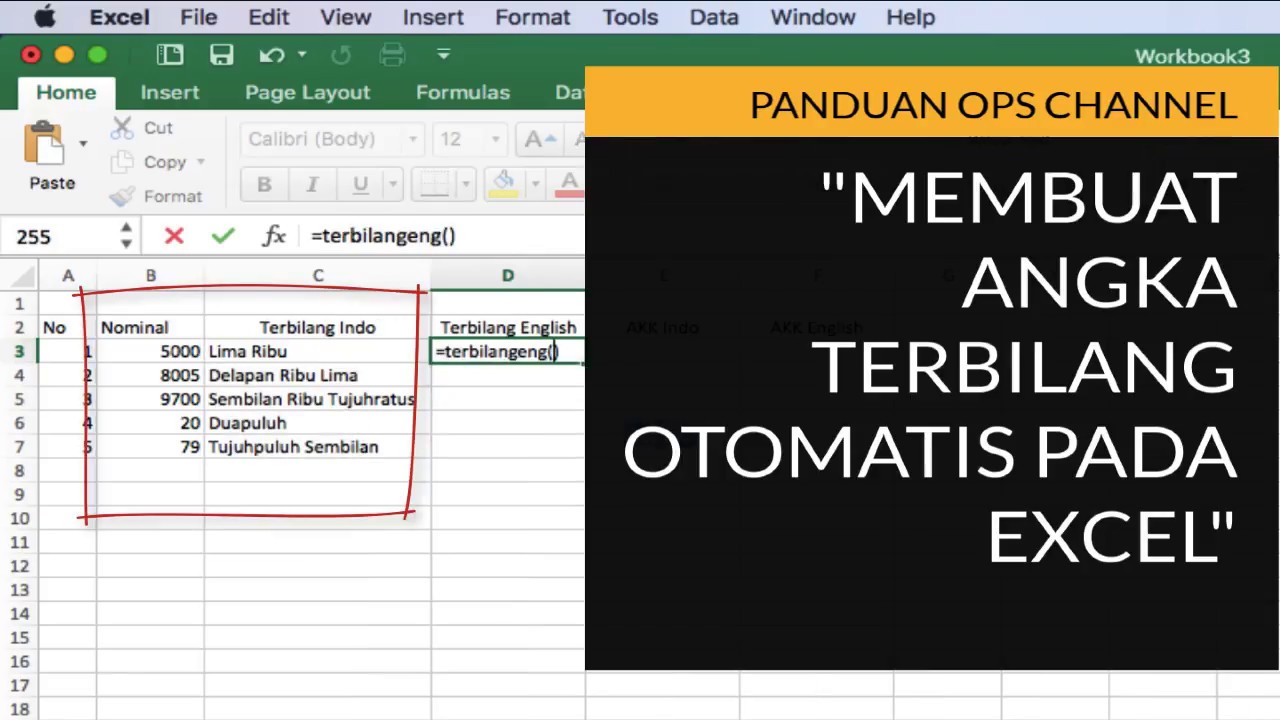 Membuat Fungsi Terbilang Otomatis dalam Excel
Membuat Fungsi Terbilang Otomatis dalam Excel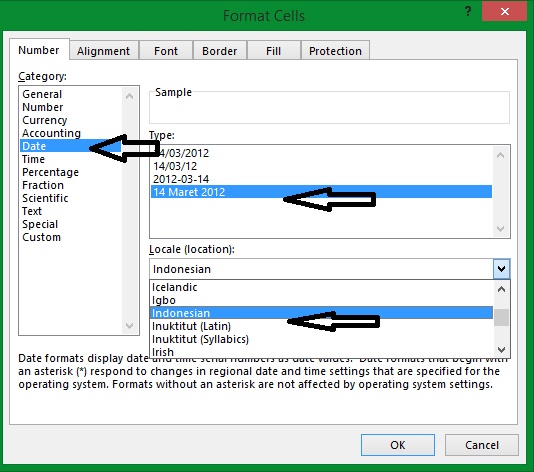 Rumus Terbilang Bahasa Inggris Di Excel
Rumus Terbilang Bahasa Inggris Di Excel