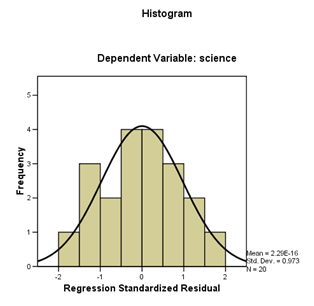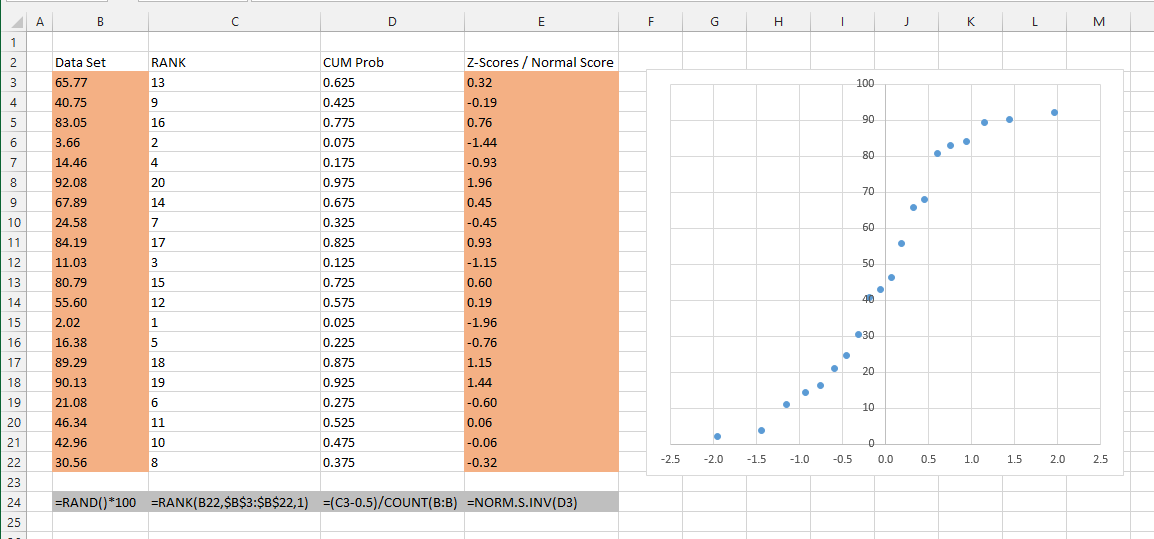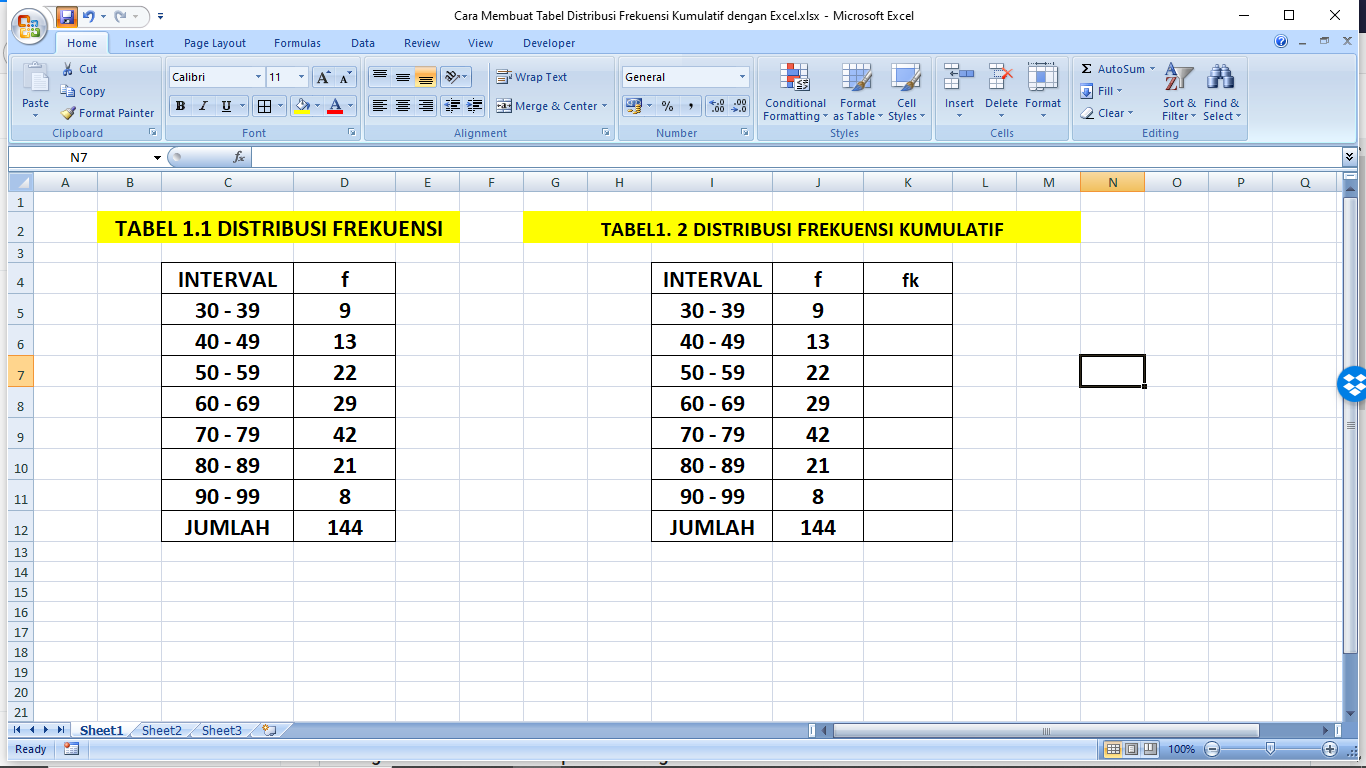Pada artikel kali ini, kita akan membahas tentang cara membuat kurva distribusi normal, S Curve, tabel distribusi frekuensi, dan histogram dengan menggunakan aplikasi Excel. Tutorial ini akan membahas langkah-langkah secara detail mulai dari persiapan data hingga membuat grafik.
Persiapan Data
—
Sebelum kita mulai membuat kurva distribusi normal atau grafik lainnya, kita harus mempersiapkan data terlebih dahulu. Data yang akan digunakan dalam tutorial ini adalah data yang acak dan tidak memiliki makna.
1. Buka aplikasi Excel.
2. Buat tabel dengan dua kolom yang berisi data. Kolom pertama adalah nomor urut dan yang kedua adalah data.
| No | Data |
| — | — |
| 1 | 98 |
| 2 | 84 |
| 3 | 67 |
| 4 | 75 |
| 5 | 73 |
| 6 | 86 |
| 7 | 76 |
| 8 | 91 |
| 9 | 68 |
| 10 | 81 |
Kurva Distribusi Normal
—
Kurva distribusi normal atau juga dikenal dengan istilah normal distribution curve adalah grafik yang menunjukkan distribusi data yang mengikuti pola normal. Pola normal ini menunjukkan bahwa sebagian besar data berada di sekitar nilai tengah dan sedikit data yang berada di ujung grafik. Kurva ini sangat berguna dalam statistika karena memungkinkan kita untuk memperkirakan nilai yang mungkin terjadi dalam data yang belum kita ketahui.
Berikut adalah cara membuat kurva distribusi normal dengan menggunakan aplikasi Excel.
1. Buka aplikasi Excel dan buat tabel seperti yang sudah dibuat pada sebelumnya.
2. Pilih salah satu sel kosong dan ketik formula berikut: “`=AVERAGE(B1:B10)“`. Formula ini digunakan untuk menghitung rata-rata nilai pada kolom data.
3. Selanjutnya, ketik formula berikut pada sel kosong yang lain: “`=STDEV(B1:B10)“`. Formula ini digunakan untuk menghitung standar deviasi nilai pada kolom data.
4. Masukkan angka 0 pada sel kosong berikutnya.
5. Pada sel di bawah angka 0, ketik formula berikut: “`=NORM.S.DIST(0,1,FALSE)“`.
6. Selanjutnya, pada sel di bawah angka 0, ketik formula berikut: “`=NORM.S.INV((ROW()-ROW($B$14)-0.5)/$B$11)“`.
7. Salin rumus pada sel di bawah angka 0 hingga sel di atas 0.
8. Buat grafik dengan cara memilih kolom kosong yang berisi data yang sudah dihitung pada langkah pertama hingga keempat. Pilih menu Insert kemudian select Scatter Chart.
9. Hasil grafik akan terlihat seperti gambar berikut:
Hasil Kurva Distribusi Normal
S Curve
—
S Curve adalah kurva yang digunakan untuk memvisualisasikan pertumbuhan dari data Anda. Kurva ini dapat memberikan gambaran tentang pertumbuhan data dan mempermudah dalam memperkirakan perkiraan waktunya.
Berikut adalah cara membuat S Curve dengan menggunakan aplikasi Excel.
1. Buka aplikasi Excel dan buat tabel seperti yang sudah dibuat pada sebelumnya.
2. Tambahkan kolom ketiga pada tabel yang akan digunakan untuk menunjukkan persentase dari data yang tumbuh.
3. Ketik nilai 0 pada kolom ketiga di bawah nomor urut 1.
4. Pada kolom ketiga di bawah nomor urut 2, ketik rumus berikut: “`=(B2/B1)“` dan tekan enter.
5. Salin rumus pada kolom ketiga untuk seluruh data yang ada pada tabel.
6. Pilih sel pada kolom pertama dan ketiga, kemudian klik Insert, dan pilih Scatter Chart.
7. Pilih grafik Scatter with Smooth Line, lalu klik Next.
8. Pilih Series Options dan pilih Stroke. Ubah warna kurva dan ketebalan garis sesuai kebutuhan.
9. Hasil S Curve akan terlihat seperti gambar berikut:
Hasil S Curve
Tabel Distribusi Frekuensi
—
Tabel distribusi frekuensi digunakan untuk mengelompokkan data dan menunjukkan jumlah data yang termasuk dalam setiap kelompok. Tabel ini sangat berguna sebagai dasar untuk membuat histogram.
Berikut adalah cara membuat tabel distribusi frekuensi dengan menggunakan aplikasi Excel.
1. Buka aplikasi Excel dan buat tabel seperti yang sudah dibuat pada sebelumnya.
2. Tambahkan kolom ketiga pada tabel yang akan digunakan untuk menunjukkan frekuensi kemunculan data.
3. Pilih sel pada kolom ketiga di bawah nomor urut 1, ketik angka 1, dan tekan enter.
4. Pada kolom ketiga di bawah nomor urut 2, ketik rumus berikut: “`=COUNTIF($B$2:$B$11,”<="&A3)-SUM(C$2:C2)```.
5. Salin rumus pada kolom ketiga untuk seluruh data yang ada pada tabel.
6. Buat tabel dengan cara memilih kolom pertama, kedua, dan ketiga, lalu klik Insert dan pilih Table.
7. Hasil tabel distribusi frekuensi akan terlihat seperti gambar berikut:
Hasil Tabel Distribusi Frekuensi
Histogram
—
Histogram adalah grafik yang menunjukkan distribusi frekuensi dari data. Grafik ini memperlihatkan seberapa sering sebuah nilai muncul pada data. Histogram pada Excel dapat dibuat dengan menggunakan data yang sudah memiliki tabel distribusi frekuensi.
Berikut adalah cara membuat histogram dengan menggunakan aplikasi Excel.
1. Buka aplikasi Excel dan buat tabel seperti yang sudah dibuat pada sebelumnya.
2. Tambahkan kolom keempat pada tabel yang akan digunakan untuk menunjukkan lebar interval data.
3. Pilih sel pada kolom keempat di bawah nomor urut 2, ketik rumus berikut: “`=A4-A3“`, dan tekan enter.
4. Salin rumus pada kolom keempat untuk seluruh data yang ada pada tabel.
5. Pilih sel pada kolom pertama, kedua, ketiga, dan keempat, klik Insert, dan pilih Column Chart.
6. Hasil histogram akan terlihat seperti gambar berikut:
Hasil Histogram
FAQ
—
Q1. Apakah kurva distribusi normal bisa digunakan pada semua data?
A1. Kurva distribusi normal bisa digunakan pada data yang memiliki pola distribusi normal atau mendekati normal.
Q2. Apa itu standar deviasi?
A2. Standar deviasi adalah ukuran statistik yang menunjukkan seberapa jauh nilai data dari nilai rata-ratanya. Semakin besar standar deviasi, semakin merekah data yang digunakan.
Anda juga dapat melihat video tutorial tentang cara membuat grafik tersebut dengan mengunjungi link berikut: [Insert Your Link Here]
Demikianlah tutorial tentang cara membuat kurva distribusi normal, S Curve, tabel distribusi frekuensi, dan histogram dengan menggunakan aplikasi Excel. Semoga tutorial ini bermanfaat bagi Anda dalam mempelajari tentang grafik-statistik pada Excel.