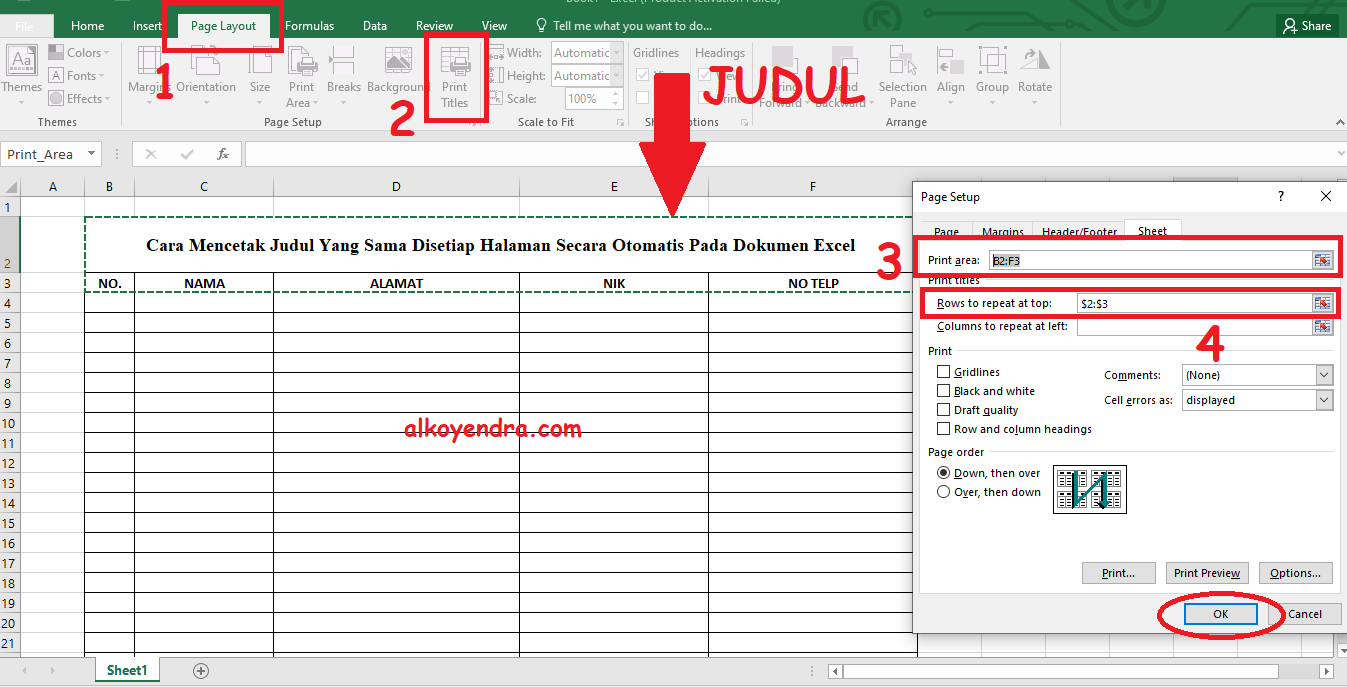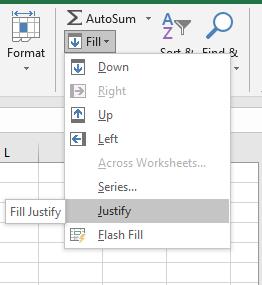Memahami cara menggunakan Excel dengan efektif adalah sesuatu yang sangat penting dalam dunia bisnis dan perkantoran. Keterampilan yang kuat dalam pengoperasian program bisa membantu Anda meningkatkan produktivitas dan efisiensi dalam pekerjaan Anda. Dalam artikel ini, kita akan melihat beberapa trik dan tips untuk bekerja dengan teks dalam Excel, antara lain cara membuat teks berada ditengah tabel Excel, cara agar judul muncul di halaman berikutnya saat di-print, cara copy dan paste banyak pilihan teks di MS Word, cara menggabungkan text dari banyak cell di Excel, dan cara copy banyak sheet sekaligus di Excel.
Cara Membuat Teks Agar Berada Ditengah Tabel Excel
Untuk membuat teks berada ditengah tabel di Excel, pertama-tama kita harus mengatur lebar kolom agar sesuai dengan jumlah teks yang ingin ditengahkan. Untuk melakukan ini, klik pada huruf kolom di atas tabel atau opsi “Format” di ribbon di bagian atas, kemudian pilih “Column Width”. Masukkan lebar kolom yang diinginkan dalam kotak “Column Width” dan klik “OK”.
Selanjutnya, klik pada sel atau gambar yang ingin ditengahkan dan klik kanan untuk membuka menu konteks. Pilih opsi “Format Cells” dan klik pada tab “Alignment”. Pada bagian “Horizontal”, pilih opsi “Center”. Kemudian pada bagian “Vertical”, pilih opsi “Center” juga, lalu klik “OK”.
Dengan cara ini, teks atau gambar akan ditengahkan secara otomatis di dalam sel tabel Excel.
Cara Agar Judul Muncul Halaman Berikutnya Saat Di Print
Saat mencetak dokumen di Excel atau program lainnya, terkadang kita ingin agar judul muncul di halaman berikutnya. Untuk melakukan ini, kita bisa mengikuti beberapa langkah sederhana seperti:
- Pertama-tama, masukkan judul yang ingin dicetak pada sel pertama di bagian atas halaman.
- Klik sel di bawah judul, lalu pilih “Page Layout” di ribbon. Kemudian klik “Breaks” dan pilih “Insert Page Break”.
- Setelah halaman baru dibuat, masukkan konten Anda seperti biasa.
- Cek apakah judul Anda muncul di halaman berikutnya dalam tampilan “Page Break Preview”. Jika tidak, drag batas halaman secara manual.
- Kemudian, pilih “File” dan “Print”. Klik “Page Setup” dan set “Fit to” agar sesuai dengan jumlah halaman yang Anda gunakan.
- Klik “Print” dan Anda sudah selesai.
Cara Copy dan Paste Banyak Pilihan Teks di Microsoft Word
Mungkin Anda pernah merasa frustrasi karena harus menyalin banyak teks satu per satu di Microsoft Word. Namun, ada cara untuk menyelesaikan tugas ini dengan cepat. Berikut adalah tutorial langkah demi langkah untuk melakukan copy dan paste banyak pilihan:
- Buka dokumen Microsoft Word yang berisi teks yang ingin Anda salin.
- Tahan tombol “Ctrl” dan kunjungi bagian-bagian teks yang Anda ingin salin.
- Jika Anda perlu melompat ke lokasi yang lebih jauh, buka pilihan “Navigate” dan pilih “Find” atau “Find and Replace”. Masukkan kata atau frasa yang ingin Anda temukan kemudian klik “Find Next”.
- Setelah selesai memilih teks, pilih “Copy” seperti biasa dengan menekan tombol “Ctrl+C”.
- Buka dokumen baru atau halaman Microsoft Word baru.
- Tempatkan kursor dan pilih “Paste” dengan menekan tombol “Ctrl+V”.
- Buat kontrol manual dengan mengklik kiri dan kanan mouse untuk mengatur teks yang baru untuk ditempatkan di tempat yang diinginkan.
- Anda selesai dengan cara yang mudah dan efisien.
Cara Menggabungkan Text Dari Banyak Cell Di Excel
Mungkin terkadang kita memerlukan beberapa sel untuk digabungkan menjadi satu sel. Misalnya, Anda memiliki kolom berisi nama depan dan nama belakang, dan Anda ingin menggabungkan dua nama ini menjadi satu dalam satu sel. Untuk melakukan ini, ikuti langkah-langkah di bawah ini:
- Pilih sel di mana Anda ingin menggabungkan sel dari kolom lain.
- Ketik formula ” =CONCATENATE(” dalam sel pertama.
- Pilih sel yang akan digabungkan.
- Tambahkan tanda koma “,” diikuti dengan spasi.
- Pilih sel lain untuk digabungkan.
- Ulangi langkah 4 dan 5 sampai semua sel terpilih.
- Tambahkan tanda kurung tutup “)” dan tekan tombol “Enter” pada keyboard.
- Maka hasilnya akan tampil di sel yang telah Anda pilih.
Cara Copy Banyak Sheet Sekaligus di Excel
Di Microsoft Excel, ada bagian tempat semua sheet disimpan dan Anda dapat mengakses ini dengan mengklik tombol “Scrolldown” di bagian bawah frame sheet. Agar lebih efisien, terkadang kita ingin menyalin banyak sheet di tempat yang sama, seperti format dan layout yang sama. Berikut adalah tutorial langkah demi langkah untuk melakukan copy banyak sheet sekaligus :
- Pilih semua sheet yang akan Anda salin.
- Geser ke bawah dan klik kanan pada tab sheet yang telah ditandai.
- Pilih “Move or Copy”.
- Pada kotak “ToBook”, pilih “New Book” untuk menyalin sheet ke buku kerja yang baru.
- Pilih “Create a copy”.
- Klik “OK”.
- Sheet telah disalin dan Anda dapat memodifikasi isi dan format
FAQs
1. Apa itu Microsoft Excel?
Microsoft Excel adalah program pengolah angka yang digunakan untuk mengelola, menganalisis, dan menyajikan data dalam format tabel. Excel adalah salah satu program dalam Microsoft Office Suite, yang juga termasuk aplikasi seperti Word dan PowerPoint.
2. Mengapa belajar cara menggunakan Excel?
Belajar cara menggunakan Excel adalah keterampilan yang sangat penting untuk hampir setiap pekerjaan yang melibatkan manipulasi data. Kemampuan untuk mengatur, menganalisis, dan membuat presentasi dari data dapat membantu Anda meningkatkan efisiensi dan produktivitas di tempat kerja. Selain itu, penggunaan Excel dapat membantu Anda membuat keputusan yang lebih baik berdasarkan data yang tersedia.
Video Tutorial
Berikut adalah video tutorial tentang cara menggabungkan text dari banyak cell di Excel: