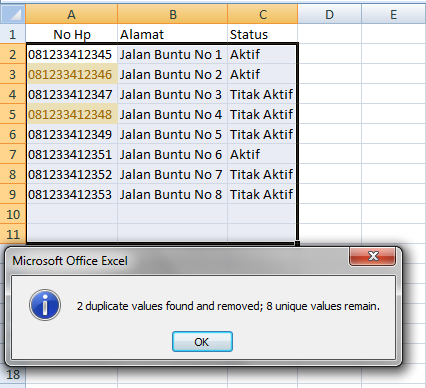Excel adalah aplikasi pengolah angka yang paling sering digunakan di dunia. Dalam pekerjaan sehari-hari, Anda mungkin perlu bekerja dengan banyak data dan seringkali menemukan data duplikat atau sama di file excel. Hal ini dapat mengganggu dan menyebabkan kesalahan dalam melakukan analisis data. Namun, tidak perlu khawatir karena Excel menyediakan beberapa opsi untuk mengatasi masalah terkait dengan data yang sama atau duplikat.
Advanced Filter Excel: 7+ Contoh Kriteria AND, OR, Rumus, dll.
Advanced Filter Excel adalah salah satu cara untuk mencari data yang sama atau duplikat di file Excel. Advanced Filter Excel memungkinkan Anda untuk mengevaluasi kondisi yang lebih kompleks daripada Filter Dasar Excel. Dengan menggunakan Advanced Filter Excel, Anda dapat mencari data duplikat yang ditemukan secara dinamis. Berikut adalah contoh penggunaan kriteria AND dan OR dalam Advanced Filter Excel:
Contoh 1: Menampilkan data yang memiliki nilai lebih dari 200 dan kurang dari 500 pada kolom A dan nilai lebih dari 50 dan kurang dari 80 pada kolom B.
- Pilih data yang akan difilter
- Buat daftar kriteria
- Pilih sel yang kosong di bawah data dan ketik kriteria Anda di sana. Di sini kita akan menggunakan kriteria “>=200” dan “<=500" dalam kolom A dan ">=50″ dan “<=80" dalam kolom B
- Setelah Anda mengetik kriteria Anda, Excel akan memberi tahu Anda bahwa kriteria ini dapat digunakan sebagai daftar filter Anda. Klik pada ok.
- Setelah Anda klik pada ok, Excel akan menampilkan data yang memenuhi kriteria Anda
Contoh 2: Menampilkan data pada kolom A yang memiliki nilai lebih dari 200 atau lebih kecil dari 100.
- Pilih data yang akan difilter
- Buat daftar kriteria
- Pilih sel yang kosong di bawah data dan ketik kriteria Anda di sana. Anda akan menggunakan kriteria “>=200” dan “<=100" pada kolom A
- Setelah Anda mengetik kriteria Anda, Excel akan memberi tahu Anda bahwa kriteria ini dapat digunakan sebagai daftar filter Anda. Klik pada ok.
- Setelah Anda klik pada ok, Excel akan menampilkan data yang memenuhi kriteria Anda.
Cara Menghapus Data yang Sama (Duplikat) di Excel
Ketika bekerja dengan file excel, seringkali kita menemukan data yang sama atau duplikat yang harus dihapus. Dalam kasus seperti ini, Excel menyediakan opsi untuk menghapus semua data duplikat atau hanya menghapus beberapa data saja. Berikut adalah cara menghapus data yang sama atau duplikat di Excel:
Contoh 1: Menghapus semua data duplikat
- Klik pada tab Data di menu utama Excel
- Pilih opsi Remove Duplicates
- Pilih kolom atau kolom yang berisi data yang akan dihapus duplikatnya
- Klik pada ok
- Excel akan mulai memeriksa data dan menghapus data yang sama atau duplikat.
Contoh 2: Menghapus beberapa data duplikat
- Klik pada tab Data di menu utama Excel
- Pilih opsi Sort & Filter
- Pilih opsi Filter
- Klik pada tanda panah di samping nama kolom yang berisi data duplikat yang harus dihapus.
- Pilih opsi Text filter
- Pilih opsi Contains
- Ketik data duplikat yang harus dihapus dalam kotak text filter dan klik okay.
- Setelah Anda mengetik tindakan filter, Excel akan menampilkan data yang memenuhi kriteria Anda
- Pilih data yang harus dihapus dan hapus dari file Excel Anda
Rumus Fungsi Excel: Tools Untuk Menghapus Data Duplikat
Excel menyediakan tools rumus yang dapat digunakan untuk menghapus data duplikat, seperti Fungsi COUNTIF dan Fungsi SUMIF. Berikut adalah cara menghapus data duplikat menggunakan Fungsi COUNTIF dan Fungsi SUMIF:
Contoh 1: Menghapus semua data duplikat menggunakan Fungsi COUNTIF
- Siapkan kolom kosong di samping kolom data
- Gunakan rumus =COUNTIF(A:A,A1) di sel baru. (A:A mengacu pada kolom data asli dan A1 mengacu pada sel pertama dalam kolom data.)
- Drag rumus ini ke bawah masing-masing sel dalam kolom baru. Nilai 1 akan muncul jika nilai dalam sel cocok dengan yang dimiliki oleh sel di atasnya.
- Gunakan opsi Filter di Excel dan pilih kolom baru Anda dengan Hasil hitungan 1, dan hapus semua nilai yang diperoleh.
Contoh 2: Menghapus beberapa data duplikat menggunakan Fungsi SUMIF
- Siapkan kolom kosong di samping kolom data
- Gunakan rumus =SUMIF($A$1:A1,A2,$B$1:B1) di sel baru. (A mengacu pada kolom data asli dan B mengacu pada kolom data yang kita ingin hapus.)
- Drag rumus ini ke bawah masing-masing sel dalam kolom baru. Nilai dalam kolom data yang harus dihapus akan muncul sebagai nol.
- Gunakan opsi Filter di Excel dan pilih kolom baru Anda dengan nilai nol, dan hapus semua nilai yang diperoleh.
Cara Mengecek Adanya Data Duplikat (Ganda) Secara Otomatis di Microsoft
Microsoft Excel memungkinkan Anda untuk mengecek adanya data duplikat secara otomatis dengan menggunakan fitur Excel bernama Conditional Formatting. Dengan menggunakan fitur ini, jika ada data duplikat, maka Excel akan memberikan peringatan dan menyoroti data duplikat. Berikut adalah cara mengecek adanya data duplikat (ganda) secara otomatis di Microsoft Excel:
- Pilih data yang ingin Anda cek
- Klik pada tab Home di menu utama Excel dan pilih Conditional Formatting
- Pilih opsi Highlight Cells Rules
- Pilih opsi Duplicate Values
- Setelah Anda memilih opsi Duplicate Values, Excel akan memberi tahu Anda untuk memilih bagaimana Anda ingin menyoroti data yang ada. Pilih opsi warna yang ingin Anda gunakan untuk menyoroti data yang ada.
- Klik pada ok
- Excel akan mulai menyoroti data duplikat di file Anda.
FAQ
1. Bagaimana cara menghapus data duplikat di Excel menggunakan Advanced Filter Excel?
Untuk menghapus data duplikat di Excel menggunakan Advanced Filter Excel, ikuti langkah-langkah berikut:
- Pilih data yang akan difilter
- Buat daftar kriteria
- Pilih sel yang kosong di bawah data dan ketik kriteria Anda di sana. Di sini kita akan menggunakan kriteria “>=200” dan “<=500" dalam kolom A dan ">=50″ dan “<=80" dalam kolom B
- Setelah Anda mengetik kriteria Anda, Excel akan memberi tahu Anda bahwa kriteria ini dapat digunakan sebagai daftar filter Anda. Klik pada ok.
- Setelah Anda klik pada ok, Excel akan menampilkan data yang memenuhi kriteria Anda
- Pilih data yang harus dihapus dan hapus dari file Excel Anda
2. Bagaimana cara mengecek adanya data duplikat (ganda) secara otomatis di Microsoft Excel?
Untuk mengecek adanya data duplikat (ganda) secara otomatis di Microsoft Excel, ikuti langkah-langkah berikut:
- Pilih data yang ingin Anda cek
- Klik pada tab Home di menu utama Excel dan pilih Conditional Formatting
- Pilih opsi Highlight Cells Rules
- Pilih opsi Duplicate Values
- Pilih opsi warna yang ingin Anda gunakan untuk menyoroti data yang ada.
- Klik pada ok
- Excel akan mulai menyoroti data duplikat di file Anda.
Video Tutorial
Berikut adalah video tutorial yang dapat membantu Anda dalam mengatasi masalah terkait dengan data duplikat atau sama di file excel:
Terkadang menemukan dan menghapus data yang sama atau duplikat di Excel dapat menjadi tugas yang menyita waktu. Namun, dengan menggunakan opsi seperti Advanced Filter Excel, Conditional Formatting dan Rumus Fungsi Excel, Anda dapat dengan mudah menemukan dan menghapus data duplikat Anda dengan cepat. Gunakan tutorial ini sebagai panduan dan jangan lupa untuk mengunjungi website lain untuk tutorial dan panduan terkait Microsoft Excel lainnya.