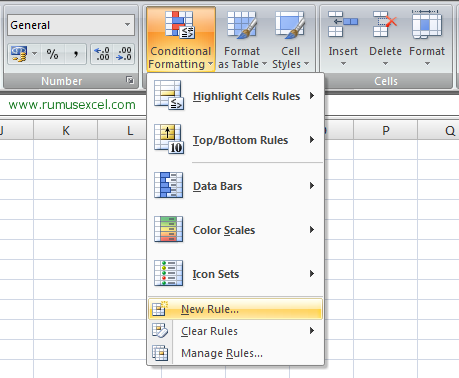Ini Dia Cara Menggunakan Conditional Formatting di Excel yang Wajib Kamu Ketahui
Apakah kamu sering menggunakan Microsoft Excel? Jika iya, pasti kamu sudah tidak asing lagi dengan conditional formatting. Conditional formatting merupakan fitur yang memungkinkan kamu untuk memberi format warna, tampilan, dan nilai pada data di Excel berdasarkan kriteria tertentu yang kamu tentukan. Fitur ini sangat penting untuk mempermudah kamu dalam membaca, mengidentifikasi, dan menganalisis data di Excel. Pada artikel kali ini, kami akan membahas lebih lanjut tentang cara menggunakan conditional formatting di Excel. Simak ulasannya di bawah ini!
1. Mengenal Conditional Formatting di Excel
Conditional formatting merupakan salah satu fitur yang terdapat di Microsoft Excel. Fitur ini sangat berguna untuk mempermudah kamu dalam menganalisis data yang ada di Excel. Dengan menggunakan conditional formatting, kamu dapat menentukan aturan tertentu dari data yang kamu input sehingga kamu bisa mendapatkan informasi yang lebih mudah dan cepat.
Jadi, apa itu conditional formatting? Conditional formatting adalah fitur pada Microsoft Excel yang memungkinkan kamu untuk memformat sel atau baris data secara otomatis berdasarkan kriteria tertentu yang kamu tentukan. Dengan menggunakan conditional formatting, kamu bisa dengan mudah mengubah warna, tampilan dan nilai sel atau baris data hanya dengan beberapa klik saja.
2. Cara Menggunakan Conditional Formatting di Excel
Lalu, bagaimana cara menggunakan conditional formatting di Excel? Berikut adalah langkah-langkah yang harus kamu lakukan:
- Langkah pertama, pilih range sel atau data yang ingin kamu format. Misalnya, kamu ingin menambahkan warna pada sel-sel yang memiliki nilai lebih dari 90.
- Setelah kamu memilih sel atau data yang ingin kamu format, selanjutnya kamu klik tab Home di Ribbon.
- Setelah itu, cari grup Style dan klik Conditional Formatting.
- Di dalam menu Conditional Formatting, kamu bisa memilih salah satu dari beberapa pilihan opsi format yang tersedia. Kamu bisa memilih Highlight Cell Rules, Top/Bottom Rules, atau Data Bars.
- Selanjutnya, tentukan kriteria format yang ingin kamu gunakan dengan mengisi nilai tertentu pada aturan yang sudah tersedia atau membuat aturan khusus sesuai dengan keinginanmu dan klik OK.
Nah, setelah kamu mengikuti langkah-langkah di atas, maka format yang kamu buat akan diterapkan pada sel atau data yang kamu pilih sebelumnya. Dengan demikian, kamu akan lebih mudah dalam mengidentifikasi dan menganalisis data yang kamu miliki. Selain itu, kamu juga bisa membuat format baru dan mengedit aturan yang sudah ada sesuai kebutuhanmu.
3. Contoh Penggunaan Conditional Formatting di Excel
Agar lebih memahami cara menggunakan conditional formatting di Excel, berikut adalah beberapa contoh penggunaannya:
a. Highlight Cell Rules
Highlight Cell Rules adalah opsi format pada conditional formatting yang digunakan untuk memberi tampilan atau format pada sel berdasarkan nilai yang kamu tentukan. Contohnya seperti pada gambar di bawah ini:
Pada gambar di atas, kamu bisa melihat penggunaan Highlight Cell Rules untuk memberi format sel-sel yang memiliki nilai lebih dari 90. Sel-sel tersebut akan diberi format warna hijau.
b. Top/Bottom Rules
Top/Bottom Rules adalah opsi format pada conditional formatting yang digunakan untuk memberi format pada sel berdasarkan nilai tertinggi atau terendah pada sel atau data yang kamu pilih. Contohnya seperti pada gambar di bawah ini:
Pada gambar di atas, kamu bisa melihat penggunaan Top/Bottom Rules untuk memberi format pada 10% nilai tertinggi. Sel-sel tersebut diberi format dengan warna merah untuk menandakan bahwa nilai tersebut harus diperhatikan.
c. Data Bars
Data Bars adalah opsi format pada conditional formatting yang digunakan untuk menampilkan nilai sel data yang kamu pilih dalam bentuk grafik batang. Contohnya seperti pada gambar di bawah ini:
Pada gambar di atas, kamu bisa melihat penggunaan Data Bars untuk menampilkan sel-sel data dalam grafik batang. Data Bars ditampilkan dengan mengisi nilai sel tertentu dengan warna biru muda untuk menandakan nilai rendah dan warna biru tua untuk menandakan nilai tinggi.
4. FAQ
Q: Apa perbedaan antara conditional formatting pada Excel 2010 dan Excel 2016?
A: Tidak ada perbedaan yang signifikan antara conditional formatting pada Excel 2010 dan Excel 2016. Namun, pada Excel 2016 terdapat beberapa tambahan fitur dan format yang tidak ada pada Excel 2010 seperti 3 Bars dan Icon Set.
Q: Apakah ada video tutorial tentang penggunaan conditional formatting di Excel?
A: Ya, kamu bisa menemukan berbagai video tutorial tentang penggunaan conditional formatting di Excel di situs Youtube. Salah satu contoh video tutorialnya adalah:
Demikian artikel kami mengenai cara menggunakan conditional formatting di Excel. Semoga artikel ini bermanfaat untuk kamu semua dan bisa meningkatkan produktivitas kerja di tempatmu. Jangan lupa untuk berbagi artikel ini kepada teman-temanmu yang membutuhkan informasi ini. Terima kasih!