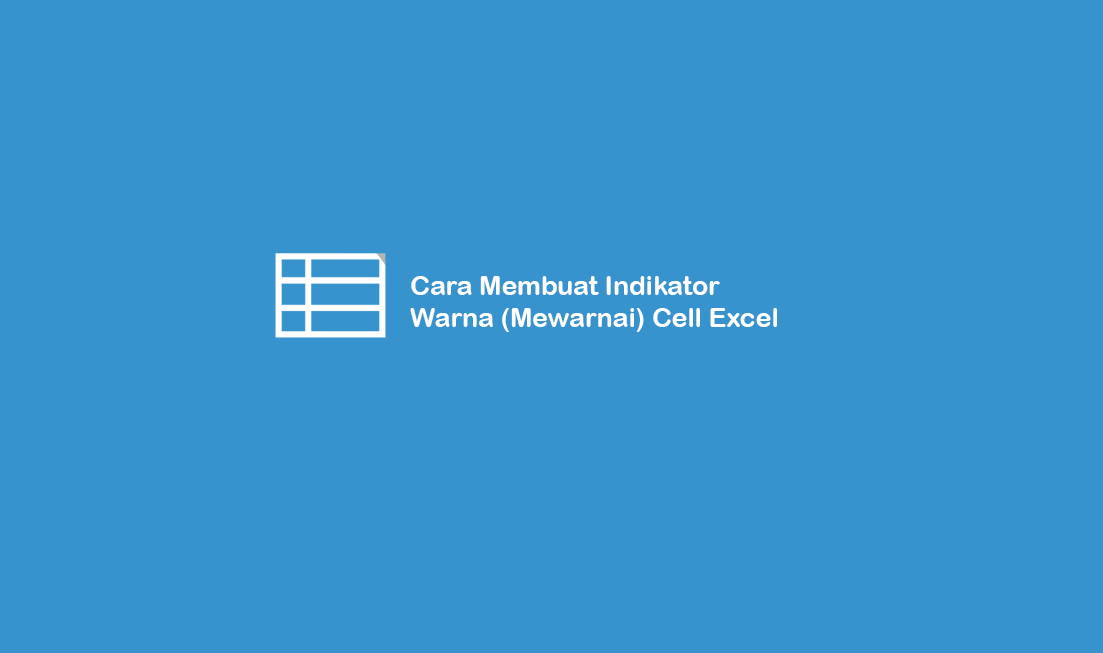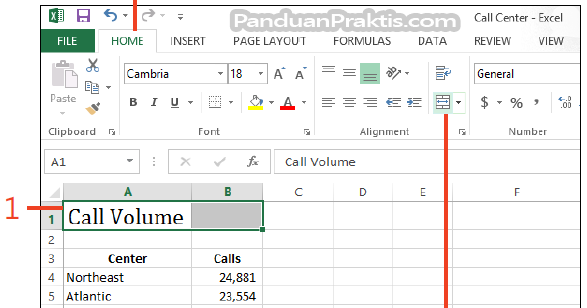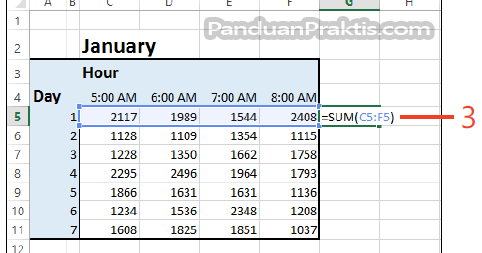Mungkin sebagian besar dari kita tidak mengenal Microsoft Excel hanya sebagai program spreadsheet biasa, melainkan sebagai platform yang sangat canggih dan multifungsi dengan kemampuan luar biasa. Di Excel, Anda bisa tidak hanya menambah, mengurangi, atau melakukan operasi matematika pada angka, melainkan ada banyak hal yang bisa Anda lakukan, bukan hanya dalam kerja sehari-hari tetapi juga dalam proyek yang lebih besar.
Membuat Comment pada Cell Excel
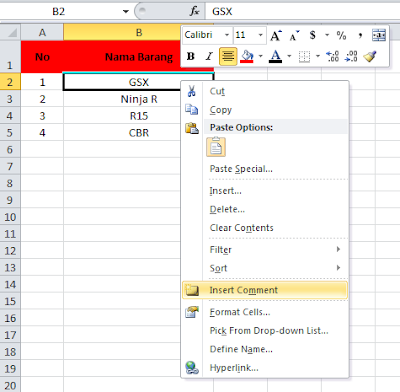
Excel biasanya digunakan oleh banyak orang, terutama saat sedang melakukan penghitungan di tempat kerja atau mengatur anggaran untuk kebutuhan bisnis. Namun, Excel juga sangat berguna untuk tujuan pendidikan dan pribadi. Dan salah satu fitur yang bisa mempermudah pekerjaan di Excel adalah dengan menyisipkan komentar pada cell tertentu. Cara melakukannya sangat mudah, cukup klik kanan pada cell yang ingin Anda tambahkan komentar, lalu klik “Insert Comment”.
Cara Memisahkan Data dalam Satu Cell menjadi beberapa Cell pada Excel
Ada banyak keuntungan dalam mendapatkan akses dan kemampuan untuk mengatur data dengan cepat dan mudah dalam Microsoft Excel. Kemampuan untuk memisahkan data dalam satu sel menjadi beberapa sel adalah sebuah teknik yang sangat berguna bagi pengguna Excel. Misalnya, jika Anda memiliki dua nilai dalam satu sel, misalnya nomor telepon dan email, atau dua nama dalam satu sel, bisa dimisahkan dengan mudah dan nantinya dapat di-filter untuk penggunaan lebih lanjut. Caranya adalah dengan menggunakan fitur “Text to Columns” pada Excel.
Cara Memberi Indikator Warna Pada Cell di Excel (Otomatis)
Salah satu fitur yang berguna untuk membuat tampilan spreadsheet Anda lebih informatif adalah dengan menambahkan warna pada sel. Dalam situasi di mana Anda memiliki spreadsheet besar dengan banyak data, memberi warna pada sel tertentu tidak hanya membuatnya lebih mudah dibaca, tetapi juga membantu membuat data Anda lebih mudah dimengerti. Meskipun mungkin tampak seperti fitur yang sederhana dan remeh, tindakan tersebut dapat memberikan dampak yang besar pada penggunaan dan pemahaman seluruh spreadsheet. Cara termudah untuk memberi warna pada sel Anda adalah dengan menggunakan alat “Conditional Formatting” yang telah disediakan oleh Excel.
Cara Menggabungkan Dan Membagi Cell Di Excel 2013
Kemampuan menggabungkan dan membagi sel di Excel terdapat di menu “Merge & Center” yang berguna untuk melakukan proses penggabungan sel, sedangkan “Split Cells” untuk membagi atau memecah sel. Fitur ini sangatlah berguna terutama dalam membuat tabel atau struktur data yang terorganisasi dengan baik dan mudah dilihat. Tindakan yang sangat membantu bagi kebanyakan pengguna Excel dalam pengaturan dan penataan data dengan mudah dan cepat.
Cara Membuat Formula Cell Sederhana Di Excel 2013
Excel dikenal sebagai salah satu program spreadsheet terbaik untuk menghitung angka. Untuk menghitung angka, kita menggunakan formula. Excel menyediakan berbagai macam formula – dari yang paling sederhana hingga formula yang lebih kompleks seperti VLOOKUP atau SUMIF. Baik Anda pemula atau telah berpengalaman dalam menggunakan Excel, formula cell sederhana sangat berguna dan sangat sering dipakai. Misalnya, Anda ingin menambah dua angka atau mengurangi satu angka dari yang lain, semua dilakukan dengan satu formula pada satu cell. Salah satu contoh formula yang paling sederhana dalam Excel adalah menambahkan dua angka secara langsung.
FAQ
1. Apa saja tips untuk memaksimalkan penggunaan Excel?
Tips-tips untuk memaksimalkan penggunaan Excel sangatlah beragam dan tergantung pada kebutuhan Anda. Namun beberapa tips umum yang dapat Anda gunakan antara lain:
1. Gunakan fitur pencarian untuk menemukan apa yang Anda butuhkan dengan cepat
2. Gunakan pivot table untuk menampilkan data Anda lebih mudah dipahami
3. Gunakan macro atau keyboard shortcut untuk meningkatkan produktivitas
4. Pelajari tentang fungsi yang paling sering digunakan untuk mengoptimalkan penggunaan Excel
5. Simpan file dengan nama yang jelas dan mudah ditemukan.
2. Apakah bisa belajar Excel secara mandiri atau membutuhkan bimbingan?
Tentu saja bisa belajar Excel secara mandiri. Banyak bahan belajar yang tersedia di internet baik secara gratis maupun berbayar. Anda bisa memulai dengan mempelajari dasar-dasar Excel terlebih dahulu kemudian menelusuri tutorial Excel yang lebih lanjut. Namun, memperoleh bimbingan dari ahli Excel, seperti orang yang sudah berpengalaman atau kursus Excel, akan membantu Anda memahami lebih cepat dan efisien, serta dengan menggunakan tips dan trik yang teruji dari ahli.
Video Tutorial
Berikut adalah video tutorial sederhana tentang penggunaan Excel yang bisa Anda lihat untuk mendapatkan pemahaman yang lebih baik mengenai cara menggunakan Excel dalam kehidupan sehari-hari Anda: