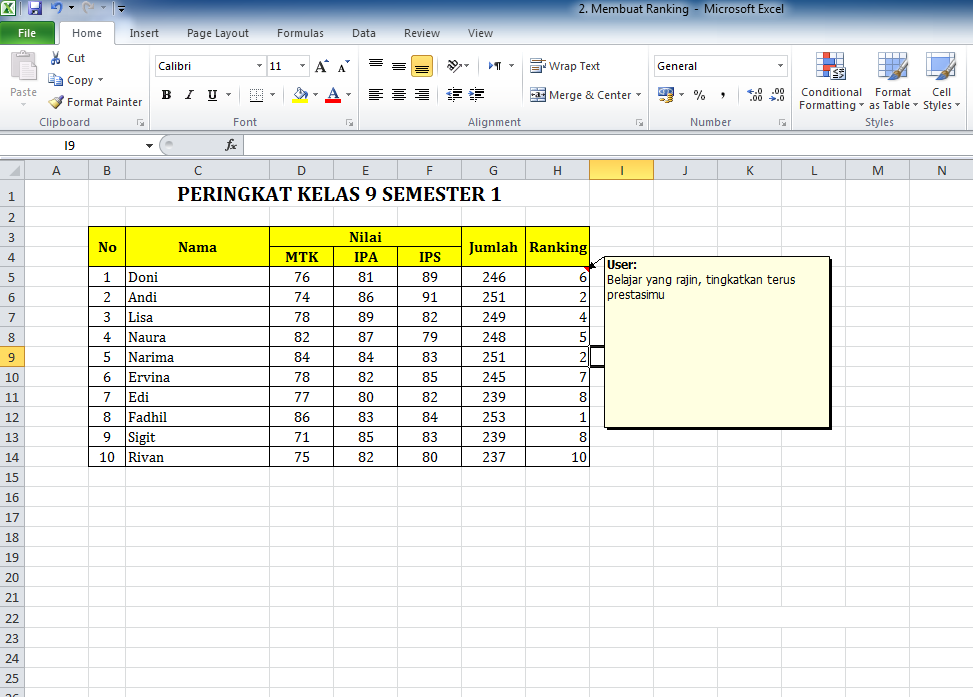Excel adalah salah satu program pengolah data terkenal yang digunakan untuk mengelola banyak data. Oleh karena itu, banyak orang yang membutuhkan tutorial atau panduan cara menggunakan Excel agar bisa mengolah data dengan efektif. Salah satu fungsi Excel adalah untuk membuat ranking atau peringkat dari berbagai data, misalnya nilai siswa atau ranking produk terbaik dalam suatu kategori. Dalam artikel ini, kami akan membahas cara membuat ranking di Excel 2013, mulai dari mencari nilai tertinggi dan terendah, hingga mengurutkan data secara otomatis untuk membuat peringkat.
Cara Mencari Nilai Tertinggi dan Terendah di Excel
Sebelum kita membuat ranking di Excel, kita perlu menentukan nilai tertinggi dan terendah dari data yang akan dihitung. Untuk mencari nilai tertinggi atau terendah, Anda dapat menggunakan rumus MAX dan MIN. Misalnya, jika Anda ingin mencari nilai terendah dari data pada kolom A, Anda dapat menggunakan rumus MIN seperti ini:
=MIN(A1:A10)
Rumus tersebut akan mencari nilai terendah dari data pada baris A1 hingga A10. Jika Anda ingin mencari nilai tertinggi pada kolom yang sama, Anda bisa menggunakan rumus MAX seperti ini:
=MAX(A1:A10)
Rumus tersebut akan mencari nilai tertinggi dari data pada baris A1 hingga A10. Setelah menentukan nilai tertinggi dan terendah, kita bisa membuat peringkat dengan menggunakan rumus tertentu.
Cara Membuat Ranking di Excel
Setelah menentukan nilai tertinggi dan terendah dari data yang akan dihitung, kita bisa membuat ranking dengan rumus RANK. Rumus tersebut berfungsi untuk menentukan ranking dari suatu data dalam hubungannya dengan data lainnya. Misalnya, jika Anda ingin membuat ranking nilai siswa, Anda bisa menggunakan rumus RANK seperti ini:
=RANK(B2,$B$2:$B$10,0)
Dalam rumus tersebut, B2 merupakan sel yang berisi nilai siswa yang akan dihitung rankingnya. Selanjutnya, $B$2:$B$10 merupakan rentang sel yang berisi nilai-nilai siswa dari sel B2 hingga B10. Angka 0 pada rumus tersebut menunjukkan bahwa ranking akan dihitung dengan cara mencari nilai terendah terlebih dahulu.
Setelah membuat rumus RANK untuk satu data, kita bisa menyalin rumus tersebut ke sel lain untuk menghitung ranking dari sel lainnya. Untuk menyalin rumus dengan cepat, kita bisa menggunakan fitur Fill Handle di Excel. Caranya adalah dengan menarik kotak di pojok kanan bawah sel yang berisi rumus RANK, kemudian menarik kotak tersebut ke arah sel yang ingin dihitung rankingnya. Hasilnya akan secara otomatis menampilkan ranking dari data-data yang dihitung.
Cara Membuat Comment di Excel Otomatis
Selain membuat ranking, Excel juga memiliki fitur komentar atau comment yang memungkinkan pengguna untuk menambahkan catatan atau keterangan pada sel tertentu. Namun, jika kita ingin menambahkan komentar pada banyak sel sekaligus, hal tersebut bisa menjadi sangat merepotkan. Oleh karena itu, kita bisa menggunakan rumus CONCATENATE untuk membuat comment di Excel secara otomatis.
Misalnya, jika kita ingin menambahkan komentar berupa nama pada beberapa sel di kolom A, kita bisa menggunakan rumus CONCATENATE seperti ini:
=CONCATENATE(“Nama saya adalah “,”Dehaliyah”)
Dalam rumus tersebut, “Nama saya adalah ” berfungsi sebagai teks awal dari komentar, sedangkan “Dehaliyah” merupakan teks yang akan ditampilkan dalam komentar. Hasilnya, rumus tersebut akan menampilkan komentar “Nama saya adalah Dehaliyah” pada sel yang sesuai.
Untuk membuat comment di Excel secara otomatis pada banyak sel, kita bisa menyalin rumus tersebut ke sel lain dengan menggunakan fitur Fill Handle. Caranya adalah dengan menarik kotak di pojok kanan bawah sel yang berisi rumus CONCATENATE, kemudian menarik kotak tersebut ke arah sel yang ingin ditambahkan komentarnya. Hasilnya akan menampilkan comment dengan teks yang sesuai pada setiap sel yang dipilih.
Cara Insert Comment di Excel
Selain membuat comment dengan menggunakan rumus CONCATENATE, kita juga bisa menambahkan komentar pada sel di Excel secara manual. Caranya adalah dengan menggunakan fitur Insert Comment yang tersedia pada menu Excel.
Untuk menambahkan comment pada suatu sel, Anda hanya perlu mengklik kanan pada sel tersebut, kemudian pilih Insert Comment. Selanjutnya, ketikkan teks atau keterangan yang ingin ditampilkan dalam comment pada kolom yang tersedia, dan klik di luar kotak comment untuk menyimpan comment tersebut. Hasilnya, comment akan muncul pada sel yang dipilih.
Cara Membuat Comment pada Microsoft Word
Selain pada Excel, Microsoft Word juga memiliki fitur comment yang memungkinkan pengguna untuk menambahkan catatan atau keterangan pada bagian tertentu dalam dokumen. Untuk menambahkan comment pada Microsoft Word, Anda bisa mengikuti langkah-langkah berikut:
1. Pilih bagian teks atau paragraf yang ingin ditambahkan comment.
2. Klik kanan pada bagian teks atau paragraf tersebut, kemudian pilih New Comment.
3. Ketikkan teks atau keterangan yang ingin ditampilkan dalam comment pada kotak yang tersedia.
4. Klik di luar kotak comment untuk menyimpan comment tersebut.
Selain menambahkan comment, Anda juga dapat mengedit atau menghapus comment pada Microsoft Word dengan cara yang serupa. Untuk menghapus comment, Anda hanya perlu mengklik kanan pada comment yang ingin dihapus, kemudian pilih Delete Comment. Sedangkan untuk mengedit comment, Anda bisa mengklik dua kali pada comment yang ingin diubah, kemudian mengedit teks atau keterangan yang ada pada comment tersebut.
FAQ
1. Apa itu rumus RANK di Excel?
Rumus RANK di Excel adalah sebuah rumus yang digunakan untuk menentukan ranking atau peringkat dari suatu data dalam hubungannya dengan data lainnya. Rumus tersebut akan menghasilkan nomor ranking dari data yang dihitung sesuai dengan kriteria yang telah ditentukan, misalnya mencari nilai tertinggi atau terendah.
2. Bagaimana cara menambahkan comment di Microsoft Word?
Untuk menambahkan comment di Microsoft Word, Anda hanya perlu mengklik kanan pada bagian teks atau paragraf yang ingin ditambahkan comment, kemudian pilih New Comment. Setelah itu, ketikkan teks atau keterangan yang ingin ditampilkan dalam comment pada kotak yang tersedia, dan klik di luar kotak comment untuk menyimpan comment tersebut.