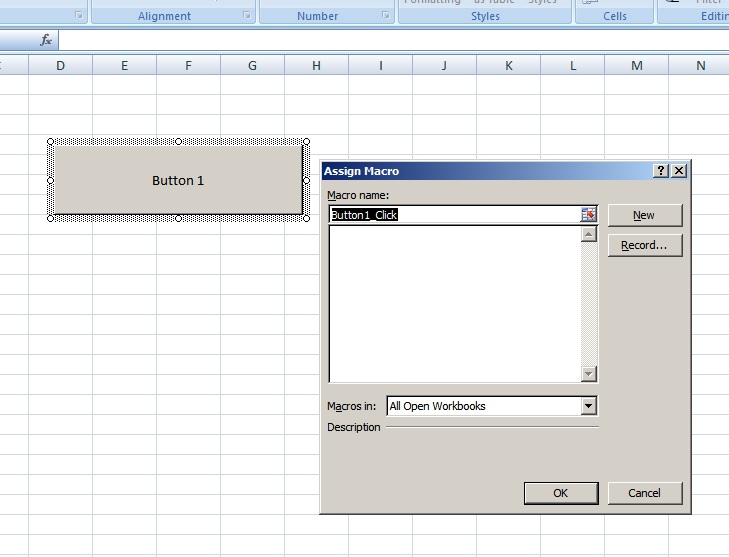Microsoft Excel merupakan salah satu aplikasi spreadsheet yang paling populer digunakan di seluruh dunia. Aplikasi ini memiliki berbagai fitur dan fungsi yang memudahkan dan mempercepat pengolahan data dan informasi. Salah satu fitur penting yang sering digunakan oleh pengguna Microsoft Excel adalah tombol cetak atau print di Excel. Tombol ini memungkinkan untuk mencetak data atau informasi yang ada dalam file Excel dengan mudah dan cepat. Di artikel ini, kita akan membahas cara membuat tombol cetak di Excel menggunakan Macro.
Gambar 1: Cara Membuat Tombol Cetak di Excel Menggunakan Macro
Pertama-tama, kita harus memahami apa itu Macro di Excel. Macro merupakan serangkaian perintah atau instruksi yang ditulis dalam bahasa VBA (Visual Basic for Applications) dan digunakan untuk mengotomatisasi tugas-tugas tertentu dalam Excel. Macro dapat dipicu oleh tombol atau bentuk tertentu yang disebut kontrol.
Lalu, bagaimana cara membuat tombol cetak menggunakan Macro di Excel?
- Buka file Excel yang ingin Anda cetak.
- Klik tab Developer di menu bar di atas.
- Jika tab Developer tidak tampil, klik File, pilih Options, kemudian pilih Customize Ribbon. Selanjutnya, centang kotak di samping Developer dan klik OK.
- Klik tombol Insert di bawah tab Developer, kemudian pilih tombol Command Button.
- Gambar 2: Cara Membuat Tombol Cetak di Excel Menggunakan Macro
- Click and drag untuk membuat kotak untuk tombol cetak pada worksheet yang Anda gunakan.
- Akan muncul jendela Assign Macro. Klik tombol New untuk membuka modul VBA baru.
- Ketikkan kode berikut:
Sub Cetak()
ActiveSheet.PrintOut
End Sub
Sub Cetak adalah nama Macro baru yang Anda buat. ActiveSheet.PrintOut adalah kode VBA yang diperlukan untuk mengeksekusi perintah cetak.
- Klik tombol OK.
- Tutup jendela Developer.
- Jangan lupa untuk memberi nama pada tombol cetak Anda.
Selanjutnya, test tombol cetak yang Anda buat dengan menekan tombol tersebut.
Gambar 3: Cara Menghilangkan Garis di Microsoft Excel
Menghilangkan Garis di Excel yang Tampil di Judul Kolom
Seringkali, garis-garis yang ada di atas dan bawah judul kolom di Excel membuat tampilan worksheet kita terlihat tidak rapi dan tidak enak dipandang. Namun, Anda tidak perlu khawatir, karena Excel menyediakan beberapa cara yang mudah untuk menghilangkan garis tersebut.
Jika Anda ingin menghilangkan garis di Excel yang tampil di judul kolom, Anda dapat melakukan hal berikut:
- Pilih sel atau kolom di Excel yang ingin Anda atur.
- Klik kanan pada sel atau kolom yang telah Anda pilih.
- Pilih Format Cells dari menu drop-down yang muncul.
- Pilih tab Border di dalam jendela Format Cells.
- Pilih None di bawah opsi Presets.
- Klik OK.
Dengan melakukan langkah-langkah di atas, garis di atas dan bawah judul kolom pada worksheet Anda akan hilang dan tampilan worksheet Anda akan terlihat lebih rapi dan enak dipandang.
Cara Membuat Option Button dalam Excel
Option Button adalah kontrol yang memungkinkan Anda memilih satu dari beberapa opsi yang tersedia. Misalnya, jika Anda memiliki opsi “Ya” atau “Tidak”, maka Anda dapat menggunakan Option Button untuk memilih salah satu di antaranya. Cara membuat Option Button dalam Excel cukup mudah, berikut ini adalah langkah-langkahnya:
- Buka file Excel yang ingin Anda tambahkan Option Button.
- Klik tab Developer di menu bar di atas.
- Click and drag untuk membuat kotak Option Button pada worksheet yang Anda gunakan.
- Akan muncul jendela Assign Macro. Klik tombol New untuk membuka modul VBA baru.
- Ketikkan kode berikut:
Sub Button1_Click()
If OptionButton1.Value = True Then
Range("A1").Value = "Ya"
Else
Range("A1").Value = "Tidak"
End If
End Sub
Pada contoh di atas, kita memiliki Option Button bernama OptionButton1. Jika Option Button tersebut dipilih, maka nilai “Ya” akan tampil di sel A1. Jika tidak dipilih, maka nilai “Tidak” akan tampil di sel A1.
Selanjutnya, test Option Button yang Anda buat dengan memilih dan tidak memilih Option Button tersebut.
FAQ Mengenai Tombol Cetak di Excel
Berikut ini adalah beberapa pertanyaan seputar tombol cetak di Excel yang sering ditanyakan oleh pengguna:
1. Apakah saya bisa menambahkan opsi “Print Preview” pada tombol cetak?
Tidak, tombol cetak di Excel hanya digunakan untuk langsung mencetak file Excel yang sedang dibuka. Jika Anda ingin melakukan cetak pratinjau terlebih dahulu sebelum mencetak file, Anda dapat melakukannya melalui tab File, pilih Print, kemudian pilih Print Preview.
2. Apakah saya bisa menambahkan beberapa perintah cetak dalam satu tombol?
Ya, Anda dapat menambahkan beberapa perintah cetak dalam satu tombol menggunakan Macro di Excel. Misalnya, Anda dapat membuat tombol cetak yang akan mencetak hanya kolom A dan B, atau hanya baris 1 sampai 10. Anda dapat menyesuaikan perintah cetak sesuai dengan kebutuhan Anda.
Demikianlah pembahasan mengenai cara membuat tombol cetak di Excel menggunakan Macro, cara menghilangkan garis di Microsoft Excel, dan cara membuat Option Button dalam Excel. Dengan menggunakan fitur-fitur yang ada dalam Excel, pengolahan data dan informasi akan menjadi lebih mudah dan efisien. Jangan lupa untuk terus belajar dan mengembangkan kemampuan menggunakan Excel, karena aplikasi ini memang sangat penting dalam kegiatan bisnis dan akademis.
Video Tutorial Cara Membuat Tombol Cetak di Excel Menggunakan Macro
Berikut adalah video tutorial yang dapat membantu Anda dalam membuat tombol cetak di Excel menggunakan Macro: