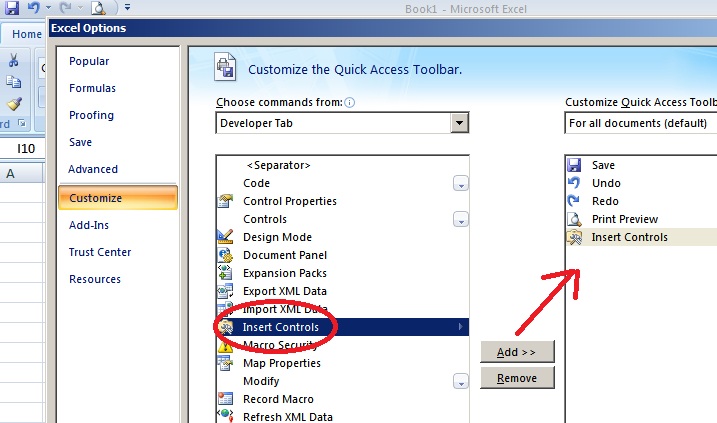Microsoft Excel merupakan salah satu aplikasi yang disukai oleh banyak orang dan digunakan secara luas baik di dunia bisnis, akademik, maupun pekerjaan sehari-hari. Excel menyediakan berbagai fitur dan fungsi yang sangat berguna dalam mengolah data, termasuk option button dan command button. Pada artikel ini kita akan membahas cara membuat option button dan command button di Excel, serta bagaimana cara membuat laporan penjualan bulanan menggunakan button.
Option Button
Option button adalah salah satu jenis control yang bisa digunakan untuk memberikan pilihan pada pengguna. Dalam Excel, option button digunakan untuk memilih satu dari beberapa pilihan. Misalnya, dalam membuat kuisioner atau survei, kita bisa menggunakan option button untuk memberikan pilihan kepada responden. Berikut adalah langkah-langkah untuk membuat option button di Excel:
Langkah 1:
Buka Excel dan pilih Insert > Form Control > Option Button. Kemudian, gambar option button akan muncul di atas lembar kerja Excel.
Langkah 2:
Pilih option button yang sudah ditambahkan pada lembar kerja dengan mengkliknya. Kemudian, klik kanan pada option button tersebut dan pilih Format Control.
Langkah 3:
Pada kotak dialog Format Control, tentukan Nilai Isian dan Teks yang ingin ditampilkan pada option button. Nilai yang anda tentukan menggambarkan pilihan / opsi yang diinginkan dan teks yang anda tentukan akan muncul pada label option button.
Setelah menentukan Nilai Isian dan Teks untuk option button, klik OK.
Langkah 4:
Option button sudah ditambahkan pada lembar kerja Excel dan siap digunakan. Untuk melihat hasilnya, tambahkan Label atau kotak teks yang menampilkan data dari opsi yang dipilih pada option button. Misalnya, pada gambar di bawah ini, kita menggunakan kolom B2 sebagai kotak teks untuk menampilkan hasil opsi yang dipilih oleh pengguna.
Command Button
Command button adalah jenis control lainnya yang bisa digunakan untuk mengotomatisasi tindakan tertentu pada aplikasi Excel, seperti memfilter data atau menambahkan item ke dalam daftar. Dalam mengaplikasikan command button, dibutuhkan VBA (Visual Basic for Application) sebagai bahasa pemrograman untuk menjalankan tindakan tertentu yang diperlukan. Berikut adalah langkah-langkah untuk membuat command button di Excel:
Langkah 1:
Buka Excel dan pilih Developer > Insert > Command Button. Kemudian, gambar command button akan muncul di atas lembar kerja Excel.
Langkah 2:
Pilih command button yang sudah ditambahkan pada lembar kerja dengan mengkliknya. Kemudian, klik kanan pada command button tersebut dan pilih View Code.
Langkah 3:
Pada jendela VBA Editor, masukkan kode program yang dapat menjalankan perintah atau tindakan tertentu yang diperlukan oleh aplikasi Excel. Contohnya, jika kita ingin menambahkan data pada sebuah tabel secara otomatis, kita bisa menggunakan kode program berikut:
Private Sub CommandButton1_Click()
'menentukan baris terakhir yang digunakan di kolom A
LR = Cells(Rows.Count, "A").End(xlUp).Row
'menambahkan data ke baris berikutnya di kolom A
Cells(LR + 1, "A").Value = TextBox1.Value
'menghapus teks pada TextBox1 setelah data ditambahkan
TextBox1.Value = ""
End SubPada contoh di atas, kita membuat command button yang akan menambahkan data ke baris berikutnya di kolom A ketika tombol ditekan. Namun, sebelum memulai proses ini, kita perlu menentukan batas baris terakhir yang digunakan di kolom A. Kemudian, setelah data ditambahkan, teks pada TextBox1 akan dihapus.
Langkah 4:
Ketika kita sudah selesai menambahkan kode program, simpan perubahan dan keluar dari jendela VBA Editor. Command button sudah siap digunakan dan aplikasi Excel akan menjalankan fungsi yang telah ditentukan ketika pengguna menekan tombol.
Cara Membuat Laporan Penjualan Bulanan Menggunakan Command Button
Selain membuat option button dan command button, Excel juga bisa digunakan untuk membuat berbagai laporan dan dokumen bisnis, seperti laporan penjualan bulanan. Dalam membuat laporan ini, kita bisa menggunakan command button untuk menyederhanakan proses pengisian data dan menghitung total penjualan bulanan secara otomatis. Berikut adalah langkah-langkah yang perlu dilakukan:
Langkah 1:
Buat tabel pada lembar kerja Excel untuk mencatat data penjualan bulanan Anda. Contoh-tabelnya bisa dilihat pada gambar di bawah ini:
Langkah 2:
Setelah data telah terinput pada table, selanjutnya login ke menu Developer dan pilih Insert > Command Button.
Langkah 3:
Pilih juga cell total penjualan bulanan yang akan dihitung secara otomatis dengan memunculkan fungsi SUM berupa input untuk Total Penjualan Bulanan.
Langkah 4:
Setelah itu, klik kanan command button yang kita tambahkan dan pilih View Code. Kemudian, masukkan kode program seperti pada langkah sebelumnya untuk menjalankan perintah yang diperlukan.
Langkah 5:
Selanjutnya, masukkan kode program berikut ke dalam jendela VBA Editor:
Private Sub CommandButton1_Click()
'menentukan baris terakhir yang digunakan di kolom E
LR = Cells(Rows.Count, "E").End(xlUp).Row
'menambahkan data ke baris berikutnya di kolom E
Cells(LR + 1, "E").Value = TextBox1.Value
Cells(LR + 1, "F").Value = TextBox2.Value
'menghapus teks pada TextBox1 dan TextBox2 setelah data ditambahkan
TextBox1.Value = ""
TextBox2.Value = ""
'menampilkan jumlah Total Penjualan Bulanan secara otomatis
Range("H2").Value = Application.WorksheetFunction.Sum(Range("G:G"))
End SubDalam kode program di atas, kita menentukan kolom E sebagai kolom yang akan memuat data tanggal penjualan dan kolom F sebagai kolom yang akan memuat jumlah penjualan. Setelah data ditambahkan, aplikasi Excel akan menghapus teks pada TextBox1 dan TextBox2. Selanjutnya Excel akan menghitung Total Penjualan Bulanan secara otomatis dengan menggunakan fungsi SUM dan menampilkan hasilnya pada kotak Total Penjualan Bulanan.
Langkah 6:
Simpan perubahan dan keluar dari jendela VBA Editor. Command button yang telah dibuat siap digunakan dan aplikasi Excel akan menjalankan fungsi yang telah ditentukan ketika pengguna menekan tombol.
FAQ
Pertanyaan 1:
Ya, Excel memungkinkan pengguna untuk menambahkan lebih dari satu option button di lembar kerja. Untuk menambahkan opsi baru, cukup duplikat option button yang sudah ada dan ubah Nilai Isian dan Teks pada opsi tersebut sesuai dengan kebutuhan pengguna.
Jawaban:
Jadi, kita bisa menambahkan lebih dari satu option button pada lembar kerja Excel.
Pertanyaan 2:
Ya, command button merupakan salah satu control yang bisa digunakan untuk mengotomatisasi proses pengolahan data pada aplikasi Excel. Dengan mengatur kode program yang tepat, pengguna bisa menjalankan perintah atau tindakan tertentu secara otomatis hanya dengan menekan tombol.
Jawaban:
Jadi, command button dapat digunakan untuk melakukan proses pengolahan data secara otomatis.
Video Tutorial
Berikut adalah video tutorial cara membuat option button dan command button pada Excel:
Dalam video ini, kita dapat mempelajari langkah-langkah dalam membuat option button dan command button di Excel dengan mudah. Kami juga menunjukkan contoh aplikasi dari kedua jenis control ini untuk memudahkan proses pengolahan data dan pembuatan laporan di Excel.
Semoga artikel ini bermanfaat bagi Anda yang ingin memperluas kemampuan menggunakan aplikasi Microsoft Excel. Dengan mengikuti langkah-langkah yang dijelaskan di atas, kita bisa lebih efektif dan efisien dalam mengatur data serta membuat laporan bisnis. Selamat mencoba!