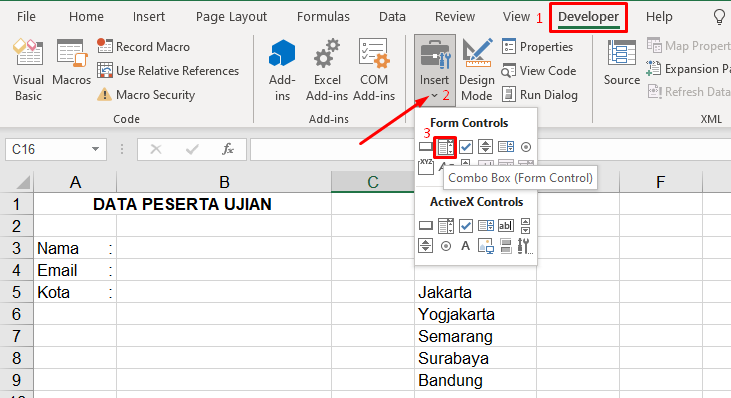Menurut sebuah studi, lebih dari 750 juta orang menggunakan Microsoft Excel untuk berbagai keperluan, mulai dari manajemen data hingga perencanaan keuangan. Dalam pemakaian sehari-hari, Excel disukai karena kemampuannya yang serba guna dan mudah digunakan. Tidak heran jika Excel merupakan oleh satu dari program dengan pengguna terbanyak di dunia.
Di antara banyak fitur yang dimiliki Excel, terdapat satu fitur yang tidak bisa diabaikan. Fitur tersebut adalah Combo Box. Combo Box memungkinkan Anda untuk memunculkan sebuah daftar pilihan di sebuah sel, sehingga memudahkan Anda untuk memilih satu dari beberapa opsi. Misalnya, ketika membuat sebuah aplikasi penghitungan gaji, Combo Box bisa memuat daftar pilihan status karyawan: karyawan tetap, karyawan kontrak, dan magang. Pengguna hanya perlu memilih salah satu opsi, maka hitungan gaji akan digunakan sesuai dengan status karyawan tersebut.
Cara Membuat Combo Box di Excel
Pembuatan Combo Box di Excel tergolong mudah dan simpel. Berikut adalah langkah-langkahnya:
- Buka Excel dan buka halaman kerja yang ingin Anda tambahkan Combo Box. Pada bagian Developer, klik Insert, lalu pilih Combo Box pada Form Control.
- Buat sebuah Combo Box dengan klik kursor pada halaman kerja.
- Pilih View Code pada lembar kontrol Combo Box. Dengan mengklik tanda panah kecil, pilih Combo Box di bawah lembar kontrol Combo Box.
- Copas kode berikut ke dalam lengkungan Combo Box:
Private Sub ComboBox1_Change()
If ComboBox1.Value = "A" Then
'Lakukan hal ini jika dipilih A
ElseIf ComboBox1.Value = "B" Then
'Lakukan hal ini jika dipilih B
ElseIf ComboBox1.Value = "C" Then
'Lakukan hal ini jika dipilih C
End If
End Sub
Setelah kode dicopas, bagian “Lakukan hal ini jika dipilih A” dapat mengacu pada tindakan khusus yang ingin Anda lihat ketika salah satu opsi Combo Box dipilih.
Contoh Aplikasi Combo Box
Combo Box sangat bermanfaat ketika membuat aplikasi yang memerlukan banyak entri data. Contoh di bawah ini menunjukkan bagaimana Combo Box dapat digunakan untuk menghasilkan nilai pengembalian yang sama dari fungsi dan membuat aplikasi Excel yang lebih mudah digunakan. Kitapun akan membuat sebuah aplikasi perhitungan Nilai Akhir Siswa.
- Langkah pertama adalah menambahkan dua input, yaitu nilai tugas dan nilai ujian. Kedua entri ini akan digunakan untuk menghitung sebuah nilai yang lebih akurat.
- Selanjutnya, kita akan menambahkan sebuah Combo Box untuk memilih jenis kursus. Pada aplikasi Nilai Akhir Siswa ini, terdapat empat jenis kursus: matematika, biologi, fisika, dan kimia.
Gambar Combo Box
1. Fungsi dan Cara Membuat Combo Box Dalam Excel
Combo Box sangat berguna dalam Excel. Bagaimana cara membuat dan menggunakannya dalam membuat aplikasi Excel? Simak tutorialnya di sini.
2. Cara Membuat Form dengan Combo Box di Excel
Tutorial ini menjelaskan cara membuat sebuah formulir menggunakan Combo Box di Excel. Dari penambahan Combo Box hingga menghubungkannya ke sel Excel, tutorial ini akan membantu anda membuat aplikasi Excel lebih berkualitas.
FAQ
1. Bagaimana Cara Menghapus Combo Box di Excel?
Untuk menghapus Combo Box dari sebuah lembar kerja Excel, ikuti langkah-langkah berikut:
- Sorot Combo Box di lembar kerja.
- Klik kanan pada Combo Box dan pilih Cut or Delete. Combo Box akan hilang dari lembar kerja.
2. Bagaimana Cara Mengubah Ukuran Combo Box di Excel?
Combo Box di Excel seringkali memerlukan perubahan ukuran untuk mengakomodasi banyak pilihan item. Cara terbaik untuk melakukan ini adalah dengan menggunakan mouse:
- Klik kanan pada Combo Box dan pilih Format Control.
- Pilih Properties dan atur ukuran Combo Box sesuai dengan kebutuhan Anda.
Video Tutorial
Kami berharap artikel ini berguna dan membantu Anda memanfaatkan Combo Box dalam Excel. Terapkanlah tutorial ini dan jadikan aplikasi Excel Anda lebih baik.