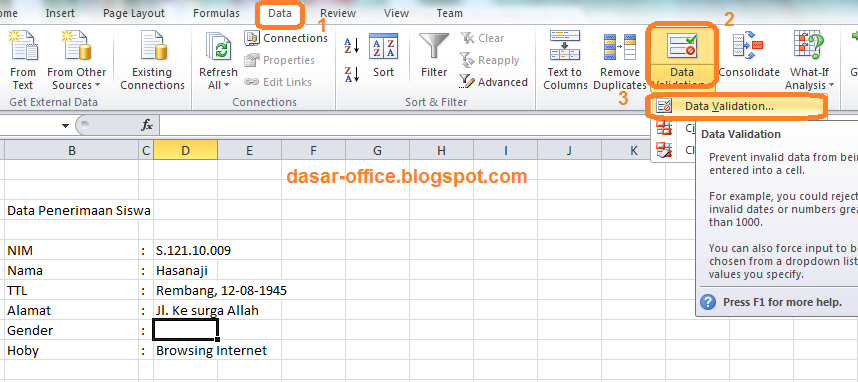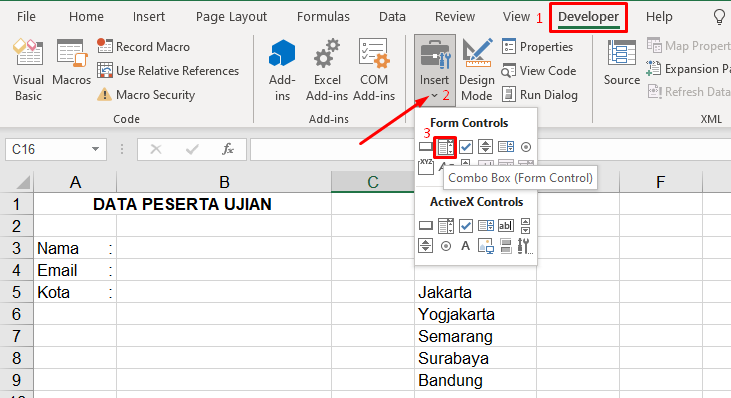Excel merupakan salah satu software yang banyak digunakan untuk berbagai keperluan, termasuk dalam pengolahan data. Salah satu fitur yang ada di dalam excel adalah combo box atau kotak kombinasi. Fitur ini memungkinkan pengguna untuk memilih beberapa opsi yang tersedia dalam satu kotak, sehingga memudahkan dalam penginputan data dan pengolahan data.
Cara membuat combo box di dalam excel cukup mudah dilakukan. Berikut ini adalah langkah-langkahnya:
Langkah Untuk Membuat Combo Box di Excel
1. Pertama, buka software Excel dan buatlah sebuah worksheet baru.
2. Buatlah sebuah tabel dengan menuliskan judul kolom pada baris pertama dan data yang akan diinputkan pada baris kedua dan seterusnya.
3. Pilih sebuah sel yang akan dijadikan kotak kombinasi.
4. Selanjutnya, klik pada tab Developer di atas dan pilih Insert pada menu.
5. Pilihlah kotak kombinasi pada bagian Form Controls.
6. Setelah kotak kombinasi muncul, klik kanan pada kotak tersebut dan pilih Format Control.
7. Pilihlah bagian Input Range dan tentukan rentang sel yang akan diatur pada bagian Source.
8. Terakhir, klik OK untuk menyelesaikan pembuatan kotak kombinasi.
Dengan demikian, kotak kombinasi telah berhasil dibuat dan siap digunakan pada worksheet yang sedang dibuat.
Selain itu, pengguna juga dapat menambahkan beberapa fitur tambahan pada kotak kombinasi di excel. Misalnya, pengguna dapat menambahkan perintah VBA pada kotak kombinasi agar dapat menampilkan beberapa opsi yang tergantung dari pilihan yang dipilih sebelumnya.
Berikut ini adalah cara membuat kotak kombinasi dengan fitur tergantung:
Langkah Membuat Kotak Kombinasi dengan Fitur Tergantung
1. Buatlah sebuah tabel dengan menuliskan judul kolom pada baris pertama dan data yang akan diinputkan pada baris kedua dan seterusnya.
2. Selanjutnya, buatlah sebuah tabel baru yang akan digunakan sebagai sumber data untuk kotak kombinasi.
3. Pada tabel baru tersebut, buatlah sebuah kolom dengan opsi-opsi yang akan muncul pada kotak kombinasi.
4. Setelah itu, pilih sebuah sel pada worksheet yang akan dijadikan kotak kombinasi.
5. Klik pada tab Developer di atas dan pilih Insert pada menu.
6. Pilihlah kotak kombinasi pada bagian Form Controls.
7. Setelah kotak kombinasi muncul, klik kanan pada kotak tersebut dan pilih Format Control.
8. Pada bagian Input Range, masukkan sel yang akan diatur menjadi kotak kombinasi dan pada bagian Source, masukkan sel yang berisi sumber data kotak kombinasi.
9. Pada bagian Cell link, pilih cel kosong di worksheet dan beri nama untuk sel tersebut.
10. Terakhir, klik OK untuk menyelesaikan pembuatan kotak kombinasi.
Dalam langkah ini, pengguna dapat menambahkan fitur VBA agar kotak kombinasi dapat digunakan untuk menampilkan beberapa opsi yang tergantung pada pilihan sebelumnya. Fitur ini berguna ketika pengguna ingin memunculkan beberapa opsi yang tergantung pada pilihan sebelumnya.
FAQ
Pertanyaan 1:
Bagaimana cara menampilkan data dari kotak kombinasi ke sel lain?
Jawaban:
Untuk menampilkan data yang dipilih dari kotak kombinasi ke sel lain, pengguna dapat menggunakan fungsi =INDEX() dengan memasukkan cell link pada kotak kombinasi sebagai argumen pertama dan rangkaian data yang akan digunakan sebagai argumen kedua. Contoh: jika pilihan pilihan kotak kombinasi disimpan pada sel C4, dan data-data yang akan digunakan berada pada range A2:A10, maka formula yang dapat digunakan adalah =INDEX(A2:A10,C4).
Pertanyaan 2:
Bisakah saya mengganti warna dan tampilan kotak kombinasi di excel?
Jawaban:
Ya, pengguna dapat mengganti warna dan tampilan kotak kombinasi di excel dengan memilih kotak kombinasi kemudian klik kanan dan pilih Format Control. Selanjutnya, pengguna dapat melakukan perubahan pada bagian Control dan Fill.