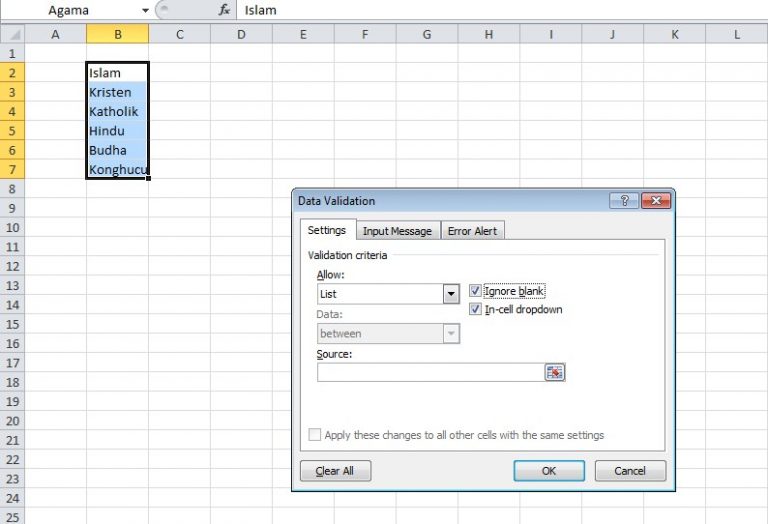Artikel Pilar: Tips Membuat To Do List, Dropdown Tanggal, Grafik, Kotak Centang di Excel
Membuat To Do List di Excel
Jika Anda ingin membuat daftar tugas yang perlu dikerjakan, maka To Do List di Excel bisa menjadi solusi yang tepat. Dalam membuat To Do List di Excel, Anda bisa menggunakan fitur checkbox untuk menandai tugas yang telah selesai dikerjakan. Berikut adalah langkah-langkah untuk membuat To Do List di Excel:
- Buka aplikasi Microsoft Excel pada komputer atau laptop Anda
- Buat tabel dengan menambahkan kolom judul tugas, deskripsi, status, dan tanggal selesai
- Tambahkan fitur checkbox pada kolom status dengan cara klik Insert pada menu ribbon lalu pilih Form Controls, dan klik CheckBox
- Format tabel mengikuti selera dengan mengubah font, warna background, atau menambahkan border
- Tugas yang telah selesai dicentang pada kolom status
Cara Membuat Dropdown Tanggal di Excel
Hal ini sangat berguna saat membuat laporan atau jadwal kegiatan dimana di setiap data mempunyai nilai menggunakan rentang tanggal tertentu. Berikut panduan membuat Dropdown Tanggal di Excel:
- Pada cell terpilih, pilih Data tab dan click pada Validation di Ribbon bar
- Pada perintah Data Validation, pilih Allow: List, dalam Source bisa menggunakan Nama Range atau List of item
- Dalam source, buatkan list, lihat contoh berikut:
| Nama Range | List of item |
| TglIst | 01/01/2021 |
| 02/01/2021 | |
| 03/01/2021 | |
| 04/01/2021 | |
| 05/01/2021 |
Cara Membuat Grafik di Excel
Membuat grafik di Excel menjadi sangat mudah dengan fitur yang telah disediakan oleh aplikasi tersebut. Berikut ini adalah langkah-langkah untuk membuat grafik di Excel:
- Pilih data yang akan digunakan untuk membuat grafik
- Klik tombol Insert pada menu Ribbon lalu pilih jenis grafik yang akan digunakan
- Kustomisasi grafik sesuai kebutuhan seperti pengaturan warna, tampilan label, atau menambahkan efek
Cara Membuat Kotak Centang di Ms. Excel
Kotak centang pada Excel bisa digunakan sebagai bentuk penandaan yang mudah untuk dipahami. Apapun yang dilakukan Anda di Excel seperti mengisi formulir atau membuat daftar tugas, pasti membutuhkan kotak centang. Berikut adalah langkah-langkah untuk membuat kotak centang di Ms. Excel:
- Buka aplikasi Microsoft Excel pada komputer atau laptop Anda
- Buka dokumen Excel yang akan Anda gunakan untuk membuat kotak centang
- Tempatkan kursor pada area sel yang Anda inginkan untuk eselonisasi, paling baik gunakan kotak atau tempatkan di dalam sebuah baris untuk hasil yang paling baik
- Pilih Form Control -> Checkbox
- Gunakan tombol ctrl + z untuk menghapus kotak centang.
Frequently Asked Questions
- Apa saja keuntungan dari membuat To Do List di Excel?
- Apa manfaat membuat dropdown tanggal di Excel?
Keuntungan dari membuat To Do List di Excel adalah bisa lebih mudah dalam mengevaluasi seberapa besar progress telah dilakukan, bisa difilter dan diurutkan berdasarkan status, serta bisa menandai tugas yang telah selesai dikerjakan dengan fitur checkbox.
Manfaat dari membuat dropdown tanggal di Excel adalah lebih mudah menyeleksi rentang tanggal yang diperlukan, tidak perlu memasukkan tanggal secara manual, meminimalisasi kesalahan dalam penulisan tanggal, serta menghemat waktu dalam penulisan.
Video tutorial Excel – Tips Membuat To Do List, Dropdown Tanggal, Grafik, Kotak Centang