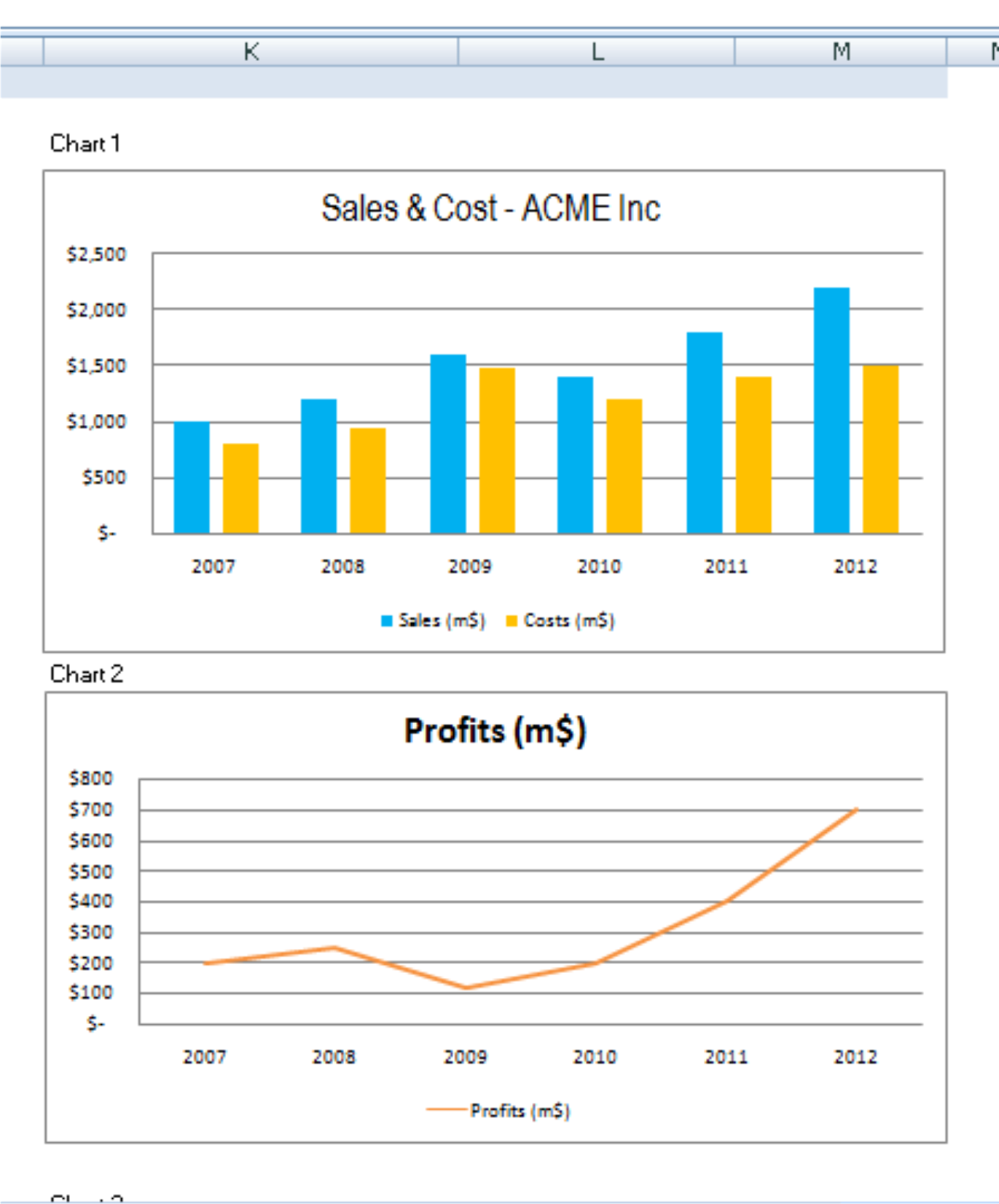Excel merupakan salah satu program komputer untuk pengolahan data yang sangat populer di seluruh dunia. Program ini dapat digunakan dalam berbagai keperluan mulai dari pengelolaan keuangan, penghitungan data, pembuatan laporan hingga membuat grafik dan diagram. Grafik dan diagram merupakan komponen penting dalam pembuatan laporan atau presentasi karena dapat membantu dalam menyajikan hasil pengolahan data secara visual dan mudah dipahami. Pada kesempatan ini, kami akan membagikan cara membuat chart atau grafik pada Excel dengan mudah dan cepat.
Cara Membuat Chart di Excel
1. Pertama, buka program Excel dan masukan data yang akan digunakan untuk membuat chart tersebut. Sebagai contoh, kita akan membuat chart untuk jumlah penjualan setiap bulan pada tahun 2021.
2. Setelah memasukkan data, pilih area data yang akan menjadi dasar untuk membuat chart tersebut.
3. Pilih menu Insert pada menu bar dan pilih jenis chart yang ingin dibuat. Excel menyediakan beberapa jenis chart seperti bar chart, line chart, pie chart, dan sebagainya. Pada contoh ini, kita akan membuat column chart.
4. Setelah memilih jenis chart yang ingin digunakan, chart tersebut akan muncul pada worksheet dalam bentuk object chart.
5. Anda bisa melakukan beberapa penyesuaian pada chart seperti mengubah tampilan chart, menambahkan label, menambahkan judul, dan sebagainya. Untuk melakukan penyesuaian tersebut, Anda dapat menggunakan Chart Tools pada menu bar.
Cara Membuat Interactive Chart di Excel
Selain chart biasa, Excel juga menyediakan fitur untuk membuat Interactive Chart atau chart interaktif yang dapat memberikan interaksi antara chart dengan pengguna. Dengan fitur ini, pengguna dapat dengan mudah mengeksplorasi data pada chart, membuat filter pada data, dan sebagainya. Berikut adalah langkah-langkah untuk membuat Interactive Chart pada Excel:
1. Buat chart seperti biasa dengan memilih menu Insert dan memilih jenis chart yang ingin digunakan.
2. Setelah chart terbentuk, klik kanan pada chart dan pilih Format Chart Area.
3. Pada menu Format Chart Area, pilih Fill & Line dan centang kotak Picture or texture fill.
4. Pilih gambar atau foto yang ingin digunakan sebagai background pada chart dan atur skala gambar sesuai dengan kebutuhan.
5. Setelah background chart selesai, buat tombol atau pilihan pada chart tersebut dengan cara memasukkan data pada worksheet dan membuat tombol terpisah yang nantinya akan dihubungkan ke chart.
6. Pilih tombol atau pilihan yang dibuat dan klik kanan, setelah itu pilih Assign Macro.
7. Buat macro untuk setiap tombol atau pilihan yang dibuat dengan mengikuti langkah-langkah di bawah ini :
a. Pilih menu Developer pada menu bar lalu klik tombol Record Macro.
b. Masukkan nama untuk macro dan klik OK.
c. Lakukan interaksi pada chart sesuai dengan kebutuhan.
d. Klik tombol Stop Recording macro pada menu Developer.
8. Sambungkan setiap tombol atau pilihan dengan macro yang telah dibuat sebelumnya dengan cara memilih tombol tersebut dan mengatur Assign Macro seperti pada langkah 6.
9. Setelah tombol atau pilihan dihubungkan dengan macro, chart interaktif siap digunakan.
FAQ
Apa saja jenis chart yang disediakan oleh Excel?
Excel menyediakan beberapa jenis chart seperti bar chart, line chart, pie chart, column chart, area chart, scatter chart, dan sebagainya.
Bagaimana cara menambahkan label pada chart di Excel?
Untuk menambahkan label pada chart di Excel, Anda dapat memilih chart yang ingin diubah, klik kanan pada chart dan pilih Add Chart Element pada menu dropdown. Setelah itu pilih Label dan pilih jenis label yang ingin ditambahkan pada chart tersebut. Anda dapat mengubah teks pada label tersebut dengan melakukan double klik pada label tersebut dan mengubah teks sesuai kebutuhan.