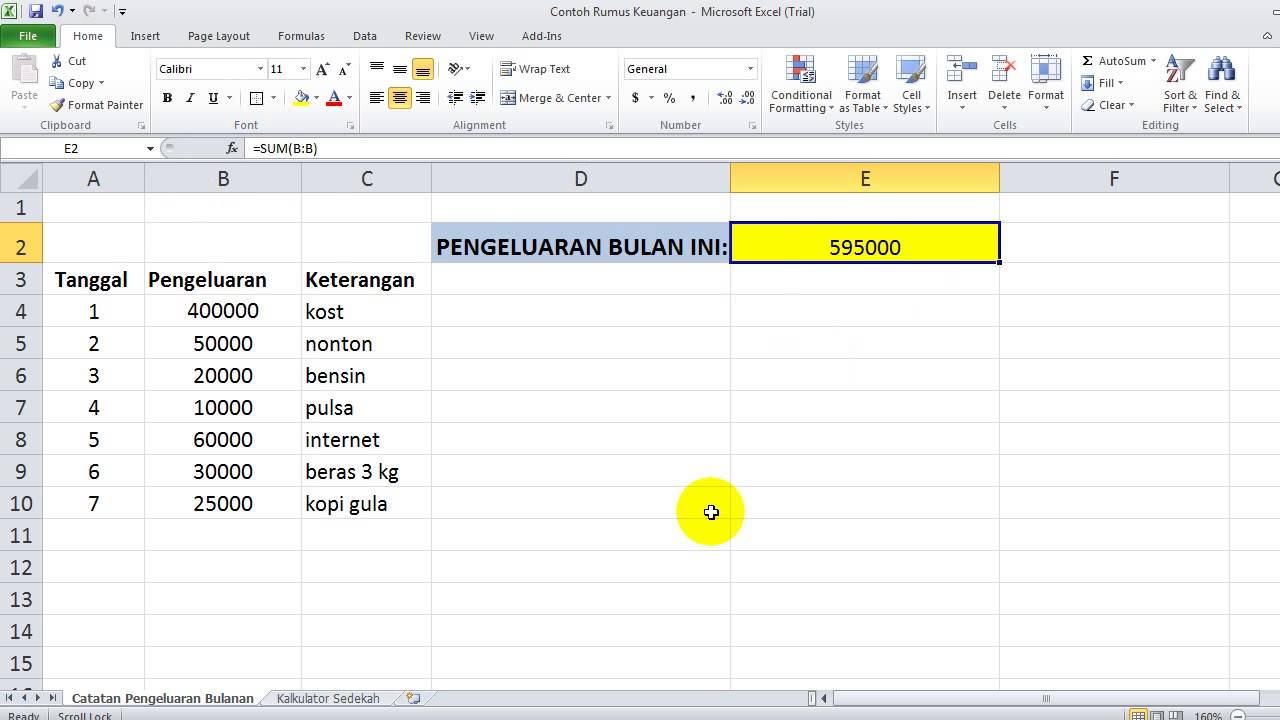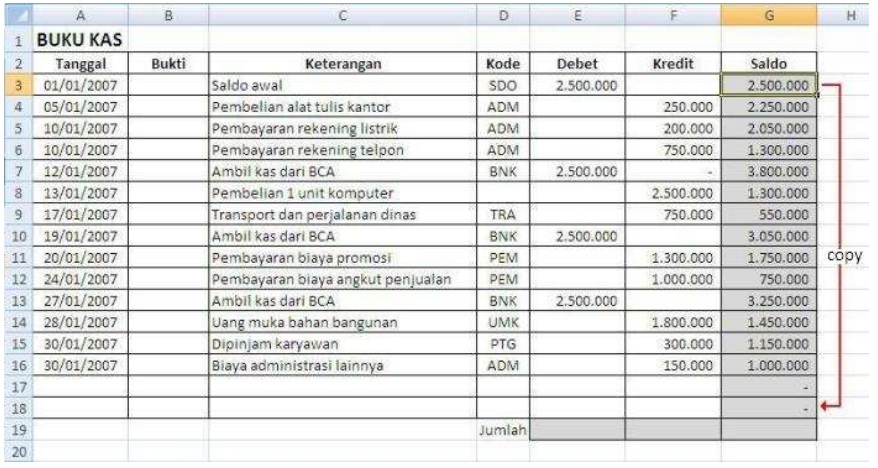Catatan Peringatan di Excel
Jika Anda sering menggunakan Microsoft Excel, maka Anda pasti sering membuat berbagai daftar, tabel, laporan keuangan, dan lain sebagainya dengan software ini. Mungkin saja dalam proses pembuatan tersebut, terdapat beberapa kesalahan atau hal-hal yang harus diingat agar dokumen tersebut bisa terisi dengan baik dan benar. Untuk mengingatkan hal-hal tersebut, Anda dapat menggunakan catatan peringatan yang ada di Excel.
Cara Membuat Catatan Peringatan di Excel
Untuk membuat catatan peringatan di Excel, Anda bisa mengikuti langkah-langkah berikut ini:
- Pilih sel atau range sel yang ingin diberikan catatan peringatan.
- Klik kanan pada sel tersebut, lalu pilih “Format Cells”.
- Pilih tab “Alignment”.
- Pada bagian “Text control”, centang “Wrap text” dan “Shrink to fit”.
- Pada bagian “Text alignment”, pilih “Center” untuk mengatur teks pada sel agar terpusat.
- Pada bagian “Indent”, pilih “1” atau “2” untuk membuat jarak antara teks dengan batas sel.
- Klik tab “Font”. Pada bagian “Underline”, Anda bisa memilih opsi “Single Accounting” atau “Double Accounting” untuk membuat garis bawah pada teks di dalam sel.
- Pilih tab “Border”. Pada bagian “Line Style”, pilih “Double” untuk membuat garis ganda di sekitar sel.
- Anda juga dapat mengubah warna garis dan jarak garis dengan memilih opsi yang tersedia.
- Pilih tab “Color”. Pada bagian “Fill color”, pilih warna latar belakang untuk sel peringatan.
- Pada bagian “Pattern Style”, pilih opsi “Solid” atau “Gradient” untuk membuat efek latar belakang yang berbeda di sel peringatan.
- Setelah selesai mengatur, klik “OK”.
- Untuk menambahkan teks pada sel peringatan, klik kanan pada sel tersebut dan pilih “Insert Comment”.
- Masukkan teks peringatan pada kotak teks yang muncul.
Contoh Penggunaan Catatan Peringatan di Excel
Berikut adalah contoh penggunaan catatan peringatan di Excel untuk memonitor pengeluaran bulanan:
Pada contoh tersebut, catatan peringatan digunakan untuk mengingatkan bahwa pengeluaran harus sesuai dengan kategori yang sudah ditentukan. Selain itu, catatan peringatan juga digunakan untuk mengingatkan agar pengeluaran tidak melebihi total anggaran yang sudah ditentukan.
Cara Membuat Daftar Pilihan Bertingkat di Excel
Daftar pilihan bertingkat adalah salah satu fitur di Excel yang memungkinkan Anda membuat sebuah form dengan beberapa level pilihan yang saling berkaitan. Misalnya, jika Anda membuat form untuk pendaftaran acara, maka Anda dapat menggunakan daftar pilihan bertingkat untuk memudahkan peserta dalam memilih jenis tiket dan jumlah tiket yang diinginkan.
Cara Membuat Daftar Pilihan Bertingkat di Excel
Untuk membuat daftar pilihan bertingkat di Excel, Anda dapat mengikuti langkah-langkah berikut:
- Buat sebuah form dengan membuat tabel atau range sel baru.
- Pilih sel tempat Anda ingin menambahkan daftar pilihan bertingkat.
- Klik tab “Data” pada menu utama Excel, lalu klik “Data Validation”.
- Pada jendela “Data Validation”, pilih opsi “List” pada bagian “Allow”.
- Pada kotak “Source”, masukkan pilihan pertama yang akan muncul pada daftar pilihan bertingkat. Misalnya, jika Anda ingin membuat daftar pilihan bertingkat untuk memilih jenis tiket, maka masukkan pilihan “VIP” pada kotak “Source”.
- Untuk menambahkan pilihan lain pada daftar pilihan bertingkat, klik tombol panah pada bagian bawah kotak “Source”, lalu masukkan pilihan yang baru.
- Lalu tekan tombol “Enter” pada keyboard untuk melanjutkan ke level berikutnya.
- Ulangi langkah 4-6 untuk menambahkan level pilihan yang kedua dan ketiga.
- Jika sudah selesai mengatur, klik “OK”.
Contoh Penggunaan Daftar Pilihan Bertingkat di Excel
Berikut adalah contoh penggunaan daftar pilihan bertingkat di Excel untuk pendaftaran acara:
Pada contoh tersebut, Anda dapat melihat bahwa daftar pilihan bertingkat digunakan untuk memudahkan peserta dalam memilih jenis tiket dan jumlah tiket yang diinginkan. Setelah peserta memilih jenis tiket, maka pilihan selanjutnya akan ditampilkan hanya untuk jumlah tiket yang tersedia.
FAQ
1. Apa itu catatan peringatan di Excel?
Catatan peringatan di Excel adalah sebuah fitur yang memungkinkan Anda untuk menambahkan teks yang berfungsi sebagai pengingat atau peringatan pada sel tertentu dalam sebuah dokumen Excel. Fitur ini sering digunakan untuk menghindari kesalahan dalam mengisi data atau mengatur pengeluaran.
2. Bagaimana cara membuat daftar pilihan bertingkat di Excel?
Untuk membuat daftar pilihan bertingkat di Excel, pertama-tama buat sebuah form dengan membuat tabel atau range sel baru. Pilih sel yang ingin ditambahkan daftar pilihan bertingkat, lalu klik tab “Data” pada menu utama Excel, dan klik “Data Validation”. Pada jendela “Data Validation”, pilih opsi “List” pada bagian “Allow”. Lalu pada kotak “Source”, masukkan pilihan pertama yang akan muncul pada daftar pilihan bertingkat, lalu tekan tombol “Enter” pada keyboard untuk melanjutkan ke level berikutnya. Ulangi langkah ini untuk menambahkan level pilihan yang kedua dan ketiga. Jika sudah selesai mengatur, klik “OK”.
Video Tutorial
Berikut adalah video tutorial cara membuat daftar pilihan bertingkat di Excel: