Cara Membuat Bulan Otomatis Di Excel – Kumpulan Cara Terbaru 2022
 Cara Membuat Bulan Otomatis Di Excel
Cara Membuat Bulan Otomatis Di Excel
Membuat bulan otomatis di Excel sangat penting untuk menghemat waktu dan memudahkan dalam pengolahan data. Berikut adalah cara-cara terbaru untuk membuat bulan otomatis di Excel:
1. Menggunakan Fungsi BULAN
Fungsi BULAN di Excel memungkinkan kita untuk menghasilkan nomor bulan dari sebuah tanggal. Caranya adalah sebagai berikut:
- Pilih sel kosong di mana Anda ingin hasil nomor bulan ditampilkan.
- Tulis formula “=BULAN(tanggal)”. Contohnya, jika Anda ingin menampilkan nomor bulan dari tanggal 15 Februari 2022, tulis formula “=BULAN(15/2/2022)”.
- Tekan tombol Enter.
Sekarang, Anda akan melihat nomor bulan yang sesuai dengan tanggal yang Anda masukkan ditampilkan di sel yang telah Anda pilih.
2. Menggunakan Fungsi MONTH
Fungsi MONTH juga memungkinkan kita untuk menghasilkan nomor bulan dari sebuah tanggal. Caranya adalah sebagai berikut:
- Pilih sel kosong di mana Anda ingin hasil nomor bulan ditampilkan.
- Tulis formula “=MONTH(tanggal)”. Contohnya, jika Anda ingin menampilkan nomor bulan dari tanggal 15 Februari 2022, tulis formula “=MONTH(15/2/2022)”.
- Tekan tombol Enter.
Sekarang, Anda akan melihat nomor bulan yang sesuai dengan tanggal yang Anda masukkan ditampilkan di sel yang telah Anda pilih. Fungsi MONTH hampir sama dengan fungsi BULAN, tetapi ada sedikit perbedaan. Fungsi MONTH menghasilkan nomor bulan dari seluruh tanggal dalam setahun, bukan hanya pada satu tahun tertentu.
 Rumus Excel Kapital Depan
Rumus Excel Kapital Depan
Rumus Excel Kapital Depan sangat penting untuk menerapkan gaya penulisan yang konsisten dan mudah dibaca dalam dokumen Excel Anda. Berikut ini adalah cara menggunakan rumus Excel Kapital Depan:
- Pilih sel kosong di mana Anda ingin menampilkan teks dengan huruf kapital di depan.
- Tulis formula =PROPER(teks). Contohnya, jika Anda ingin menampilkan teks “belajar excel” dengan huruf kapital di depan, tuliskan rumus =PROPER(“belajar excel”).
- Tekan tombol Enter.
Ini akan menghasilkan teks “Belajar excel” dengan huruf kapital di depan.
 Cara Membuat Slip Gaji Otomatis di Excel
Cara Membuat Slip Gaji Otomatis di Excel
Cara membuat slip gaji otomatis di Excel sangat berguna untuk perhitungan gaji dan pemberitahuan gaji kepada karyawan. Berikut ini adalah langkah-langkah cara membuat slip gaji otomatis di Excel:
1. Membuat tabel gaji
Buat tabel gaji dengan kolom dan baris untuk header informasi seperti nama karyawan, posisi, dan gaji. Jangan lupa untuk menggunakan format sel yang tepercaya untuk mencegah kesalahan dalam perhitungan gaji.
2. Masukkan formula perhitungan gaji
Masukkan formula perhitungan gaji pada sel yang sesuai untuk setiap karyawan. Anda bisa menghitung gaji berdasarkan jam kerja atau waktu yang dihabiskan di kantor. Jangan lupa untuk memasukkan formula untuk menghitung gaji karyawan dan gaji total perusahaan.
3. Membuat slip gaji karyawan
Buat slip gaji karyawan dengan menggunakan template yang telah ada atau membuat slip gaji baru. Pastikan untuk menyertakan informasi karyawan dan detail gaji mereka. Anda dapat menerapkan format penulisan dan gaya yang konsisten pada seluruh slip gaji karyawan.
4. Cetak slip gaji karyawan
Cetak slip gaji karyawan untuk memberikan pemberitahuan gaji pada karyawan Anda. Pastikan bahwa semua slip gaji telah dicetak dan disimpan dengan aman di tempat yang mudah diakses.
FAQ
Apa itu Microsoft Excel?
Microsoft Excel adalah program spreadsheet yang digunakan untuk mengorganisir dan mengolah data secara efisien. Program ini memiliki fitur-fitur yang membantu pengguna dalam melakukan analisis data dan membuat laporan yang akurat dan mudah dibaca.
Berapa jumlah baris dan kolom di Microsoft Excel?
Microsoft Excel memiliki kemampuan untuk menampilkan hingga sekitar 1 juta baris dan 16.000 kolom dalam lembar kerja. Jumlah baris dan kolom ini dapat diperluas sesuai dengan kebutuhan pemakai.
Demikianlah beberapa cara terbaru untuk membuat bulan otomatis di Excel, rumus Excel kapital depan, dan cara membuat slip gaji otomatis di Excel. Dengan menggunakan cara-cara ini, kamu dapat menghemat waktu dan mengoptimalkan pengolahan data kamu di Excel.
 Cara Membuat Bulan Otomatis Di Excel
Cara Membuat Bulan Otomatis Di Excel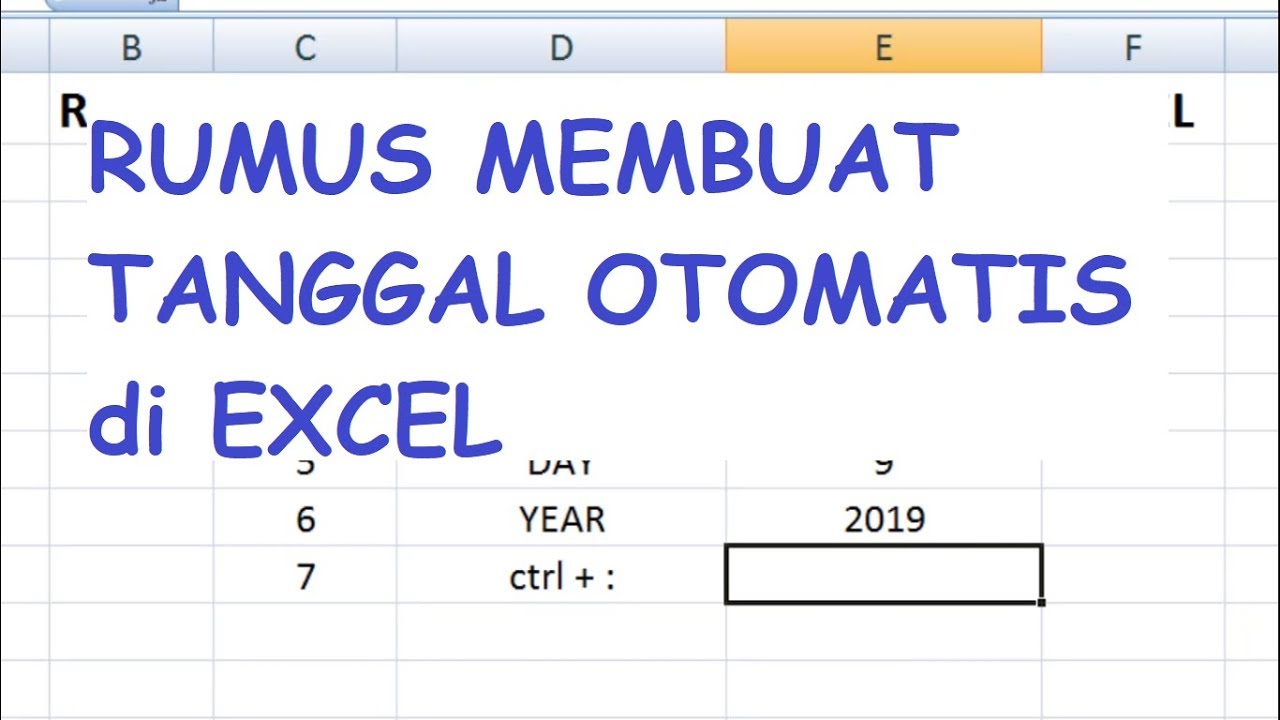 Rumus Excel Kapital Depan
Rumus Excel Kapital Depan Cara Membuat Slip Gaji Otomatis di Excel
Cara Membuat Slip Gaji Otomatis di Excel