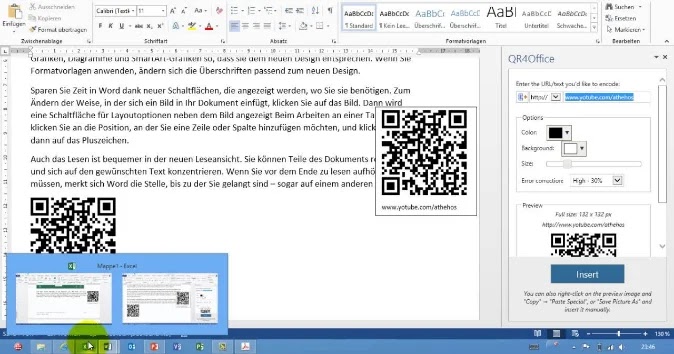Berbagai Cara Membuat Kode QR (Barcode) Dengan Microsoft Excel
Microsoft Excel adalah salah satu software pengolah angka yang paling sering digunakan oleh berbagai kalangan. Hampir semua orang pasti pernah menggunakan Microsoft Excel untuk membuat tabel, grafik, atau perhitungan angka lainnya. Namun, tahukah Anda bahwa Microsoft Excel juga bisa digunakan untuk membuat kode QR atau barcode?
Barcode atau kode QR sering digunakan di dunia bisnis, terutama di bidang retail. Kode QR memudahkan pelanggan untuk mengakses informasi produk hanya dengan memindai kode tersebut dengan smartphone mereka. Selain itu, kode QR juga dapat digunakan untuk berbagai keperluan lainnya, seperti dalam sistem manajemen inventaris atau keamanan.
Di artikel ini, kami akan membahas secara lengkap cara membuat kode QR atau barcode dengan Microsoft Excel. Kami juga akan memberikan beberapa FAQ untuk memberikan pemahaman yang lebih baik tentang kode QR dan penggunaannya. Berikut ini adalah langkah-langkah untuk membuat kode QR atau barcode dengan mudah menggunakan Microsoft Excel:
Gambar 1: Cara Membuat Kode QR (Barcode) Dengan Microsoft Excel
Pertama-tama, buka program Microsoft Excel di komputer Anda. Siapkan bagian kosong pada lembar kerja yang dapat digunakan untuk membuat kode QR atau barcode. Pastikan bahwa bagian tersebut cukup besar sehingga kode QR atau barcode yang dihasilkan dapat di-scan dengan mudah menggunakan smartphone.
Setelah bagian kosong telah disediakan, Anda dapat mulai membuat kode QR atau barcode menggunakan fungsi yang disediakan oleh Microsoft Excel. Berikut adalah dua cara membuat kode QR atau barcode dengan Microsoft Excel.
Gambar 2: Membuat Kode QR Di Excel Dengan Fungsi “ID Barcode”
1. Membuat Kode QR Di Excel Dengan Fungsi “ID Barcode”
Fungsi “ID Barcode” adalah salah satu fitur yang disediakan oleh Microsoft Excel untuk membuat kode QR atau barcode. Fungsi ini dapat digunakan untuk membuat kode QR atau barcode untuk seluruh daftar nomor yang ada di dalam lembar kerja.
Langkah-langkah untuk membuat kode QR atau barcode dengan fungsi “ID Barcode” adalah sebagai berikut:
- Buatlah satu set data nomor yang akan dijadikan kode QR atau barcode. Pastikan bahwa data tersebut disimpan dalam satu kolom di lembar kerja Excel.
- Pilih sel atau kolom yang isinya akan diubah menjadi kode QR atau barcode. Kemudian, klik kanan pada sel atau kolom tersebut, dan pilih “Format Cell”.
- Pilih “Number” pada “Category” dan “Barcode” pada “Type”. Setelah itu, klik “OK”.
- Microsoft Excel akan secara otomatis mengkonversi nomor menjadi kode QR atau barcode yang dapat di-scan oleh smartphone.
Gambar 3: Membuat Kode QR Di Excel Dengan Fungsi “Insert Object”
2. Membuat Kode QR Di Excel Dengan Fungsi “Insert Object”
Fungsi “Insert Object” dapat digunakan untuk memasukkan gambar barcode atau QR code ke dalam lembar kerja Excel. Dalam hal ini, kita perlu terlebih dahulu membuat barcode atau kode QR, dan kemudian memasukkannya ke dalam lembar kerja Excel menggunakan fungsi “Insert Object”.
Langkah-langkah untuk membuat kode QR atau barcode dengan fungsi “Insert Object” adalah sebagai berikut:
- Gunakan website online yang menyediakan layanan untuk membuat kode QR atau barcode secara gratis. Beberapa website yang dapat digunakan adalah QR Code Generator, Barcode Generator, atau Free Online Barcode Generator.
- Setelah kode QR atau barcode telah dibuat dengan website tersebut, simpan kode tersebut di komputer Anda dalam bentuk gambar PNG atau JPG.
- Buka lembar kerja Excel, dan pilih sel yang akan digunakan untuk memasukkan kode QR atau barcode.
- Klik pada tab “Insert” di toolbar Excel, dan cari ikon “Object”.
- Pilih “Create from File” pada tab “Object” dan pilih gambar kode QR atau barcode yang sudah disimpan di komputer Anda sebelumnya.
- Klik “OK”.
Sekarang, gambar kode QR atau barcode sudah berhasil dimasukkan ke dalam sel pada lembar kerja Excel Anda.
Gambar 4: Cara Membuat Kode QR (Barcode) Dengan Microsoft Excel
Cara membuat kode QR atau barcode dengan Microsoft Excel terbilang mudah, namun kami paham bahwa masih ada banyak pertanyaan yang mungkin muncul pada pembaca. Berikut ini adalah beberapa FAQ seputar kode QR dan Microsoft Excel:
FAQ 1: Apa Itu Kode QR?
Kode QR adalah jenis barcode dua dimensi yang dapat menampung informasi lebih banyak dibandingkan barcode satu dimensi. Kode QR mulai populer sekitar tahun 2010-an, dan bisa ditemukan hampir di mana saja, mulai dari menu di restoran hingga label di produk barang.
Kode QR berbentuk segi empat dengan titik-titik atau kotak kecil serta pola-pola tanda yang unik. Saat gawai seperti smartphone atau tablet difungsikan sebagai scanner kode QR, mereka akan membaca kode tersebut dan menghubungkan penggunanya dengan informasi seperti situs web, video, atau pesan teks.
FAQ 2: Mengapa Microsoft Excel Bisa Digunakan Untuk Membuat Kode QR?
Microsoft Excel memiliki berbagai macam fitur, salah satunya adalah memungkinkan pengguna untuk mengonversi nomor atau data teks menjadi kode QR atau barcode. Dengan menggunakan fitur ini, pengguna dapat dengan mudah membuat kode QR atau barcode untuk keperluan bisnis atau pribadi.
Selain itu, Microsoft Excel juga terintegrasi dengan banyak website atau aplikasi penghasil kode QR atau barcode, sehingga pengguna dapat dengan mudah membuat kode QR atau barcode hanya dengan menggunakan Microsoft Excel sebagai editor dokumen.
Video berikut ini menjelaskan tentang cara membuat kode QR atau barcode dengan Microsoft Word:
Anda dapat menonton video di atas untuk mendapatkan informasi lebih lengkap tentang cara membuat kode QR atau barcode dengan Microsoft Word. Semoga artikel ini bermanfaat!