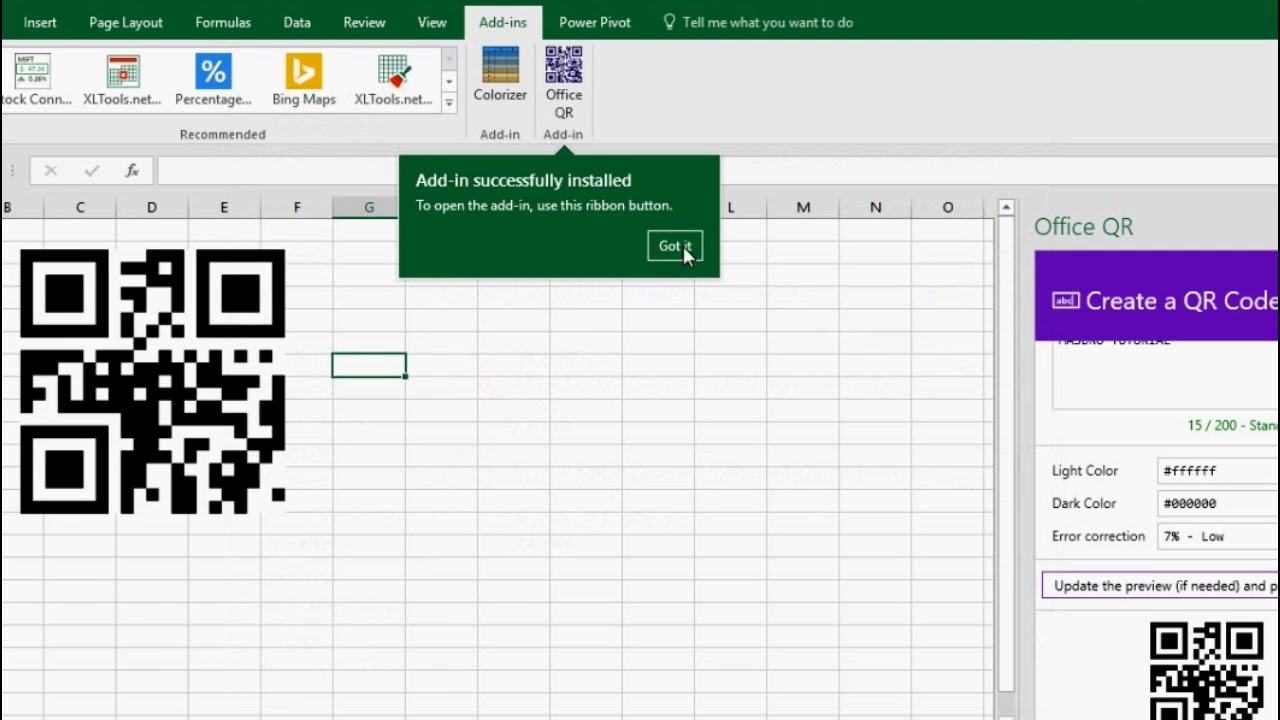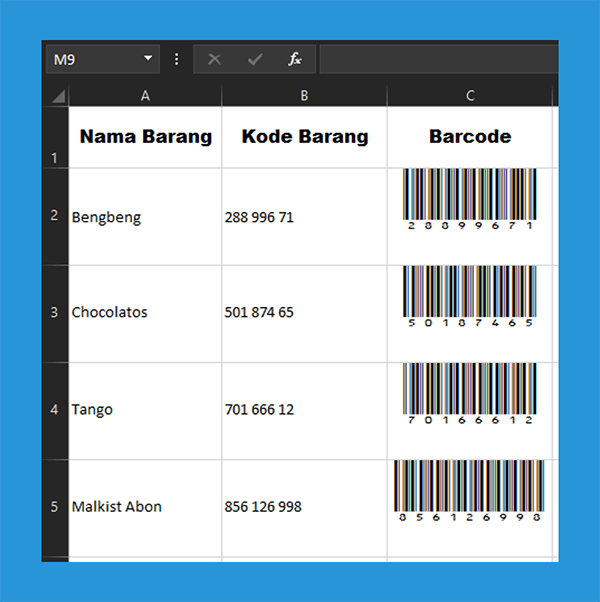Baru-baru ini, semakin banyak orang yang membutuhkan layanan barcode untuk bisnis atau keperluan pribadi. Namun, tidak semua orang mengetahui cara membuat barcode dengan benar. Salah satu cara yang cukup mudah dan praktis untuk membuat barcode adalah dengan menggunakan Microsoft Excel. Dalam artikel ini, akan dijelaskan langkah-langkah yang perlu dilakukan untuk membuat barcode di Excel.
Gambar 1 – CARA MEMBUAT BARCODE DI M. EXCEL
Tutorial ini dapat membantu Anda membuat barcode di Microsoft Excel dengan mudah. Langkah-langkahnya cukup sederhana dan tidak memerlukan keterampilan khusus atau pengalaman di bidang teknologi. Apa saja yang Anda butuhkan untuk membuat barcode di Excel? Berikut beberapa hal yang perlu disiapkan:
- Microsoft Excel – Anda perlu menjalankan program ini di komputer atau laptop Anda.
- Font barcode – Ini adalah font khusus yang menghasilkan kode barcode ketika dipanggil di Excel. Beberapa contoh font adalah Code 128, Code 39, dan UPC-A. Anda dapat men-download font ini secara gratis di internet.
- Data yang ingin dijadikan barcode – Ini bisa berupa nomor seri produk, angka kode, atau teks yang dikonversi menjadi kode.
Gambar 2 – Barcode Add in for Word and Excel
Jika Anda merasa ribet harus mengunduh font dan mengubahnya menjadi kode, ada alternatif lain yang bisa dilakukan. Yaitu dengan mengunduh add-in barcode untuk Microsoft Excel. Add-in ini dapat mengubah data yang ditulis di Excel menjadi barcode dengan hanya satu klik. Anda dapat menemukan add-in ini di toko aplikasi Microsoft atau di situs unduhan lainnya.
Gambar 3 – Hasil Barang yang Sudah Convert ke Barcode
Setelah memastikan bahwa Anda sudah memiliki font barcode atau Add-in, langkah selanjutnya adalah membuat barcode pada Excel. Berikut adalah langkah-langkah yang perlu dilakukan:
- Pastikan Anda sudah membuka Excel dan menyiapkan tabel data yang akan diubah menjadi barcode.
- Pergi ke Toolbar di bagian atas dan pilih Insert tab.
- Pilih Object dan klik More Objects di bagian bawah.
- Pilih Barcode dan klik OK.
- Pilih jenis barcode yang ingin Anda gunakan (misalnya Code 128) dan klik OK.
- Pilih sel atau seluruh tabel data yang ingin diubah menjadi barcode.
- Klik kanan dan pilih Font.
- Pilih font barcode yang telah Anda unduh atau Add-in yang telah diaktifkan.
- Kode barcode akan muncul pada sel atau tabel data yang Anda pilih.
Frequently Asked Questions (FAQ)
Pertanyaan 1 – Apakah saya perlu membayar untuk melakukan konversi data menjadi barcode di Microsoft Excel?
Tidak perlu membayar apapun sebelum menggunakan font barcode atau Add-in. Anda dapat mencarinya di internet dan mengunduh secara gratis.
Pertanyaan 2 – Bisakah saya mengubah warna barcode di Excel?
Ya. Setelah kode barcode muncul di sel atau tabel Excel, Anda dapat mengubah warna dan ukuran kode dengan mengklik kanan dan memilih “Format Cells”.
Video Tutorial – Cara Membuat Barcode di Excel
Conclusion
Membuat barcode di Excel memang sangat mudah dan praktis. Anda hanya perlu mempersiapkan font atau Add-in, data yang akan diubah menjadi barcode, dan beberapa langkah sederhana di Excel. Jika Anda masih mengalami kesulitan dalam membuat barcode di Excel, Anda dapat mencari tutorial di internet atau meminta bantuan ahli di bidang teknologi. Sekarang saatnya Anda mencoba membuat barcode di Excel dan menggunakannya untuk keperluan bisnis atau pribadi Anda!