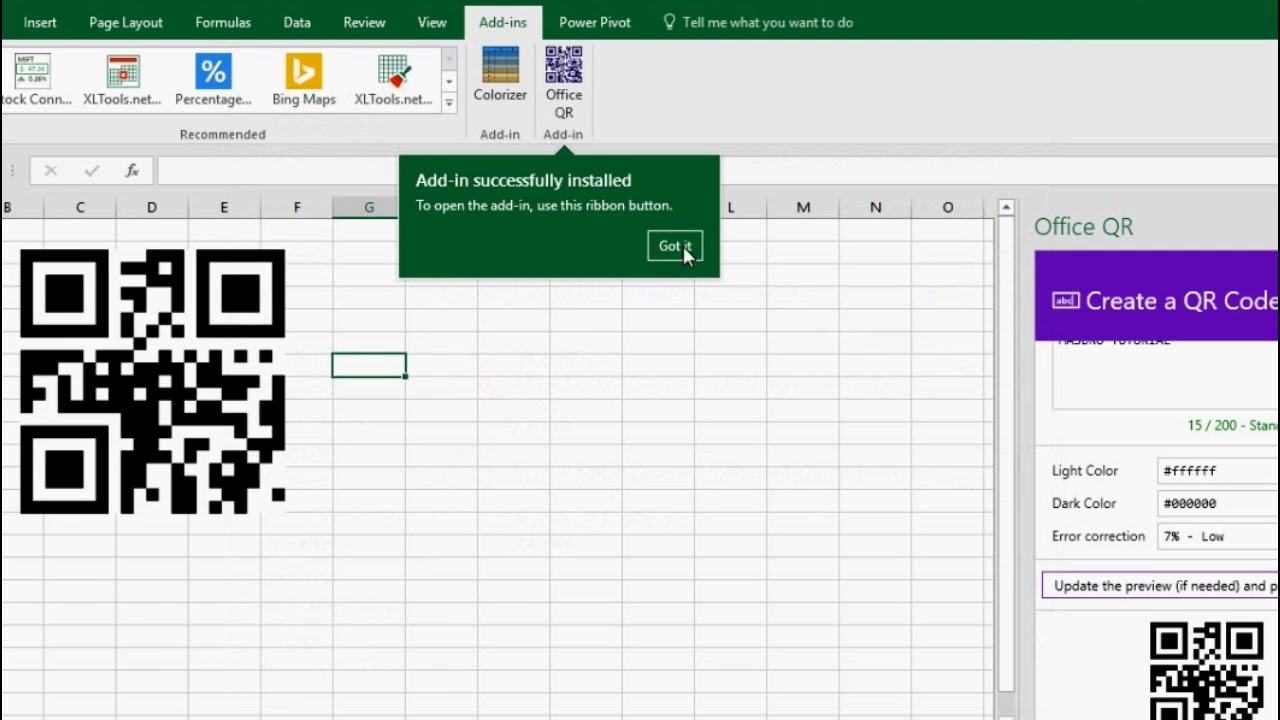Pernahkah kamu ingin membuat barcode sendiri, namun terkendala dengan biaya yang harus dikeluarkan untuk membeli software atau alat khusus? Tenang saja, karena sekarang kamu bisa membuat barcode sendiri dengan mudah menggunakan Microsoft Excel. Buatlah barcode untuk keperluan bisnis atau pun personal, seperti label produk atau tiket acara. Berikut ini akan dijelaskan cara membuat barcode di Excel.
1. Menginstal Font Barcode
Langkah pertama yang harus dilakukan adalah menginstal font barcode pada komputer atau laptop kamu. Ada banyak pilihan font barcode yang dapat kamu unduh secara gratis, contohnya seperti Code 128 dan Free 3 of 9. Setelah mengunduh font barcode pilihanmu, ekstrak file tersebut dan klik dua kali pada file font dengan ekstensi .ttf atau .otf untuk menginstalnya.
2. Menyiapkan Data pada Excel
Setelah berhasil menginstal font barcode, selanjutnya siapkan data yang akan dibuatkan barcode di Excel. Buatlah daftar data pada Microsoft Excel dan pastikan setiap data berada pada kolom yang berbeda. Sebagai contoh, kamu ingin membuat barcode untuk nama produk, harga, dan kode produk. Maka, nama produk akan berada pada kolom A1, harga pada kolom B1, dan kode produk pada kolom C1.
3. Menambahkan Formula Barcode
Setelah menyiapkan data pada Excel, langkah selanjutnya adalah menambahkan formula untuk membuat barcode. Posisikan kursor pada sel yang ingin kamu buat barcode, contohnya pada sel D1. Kemudian, tekan tombol = pada keyboard dan pilih font barcode yang telah kamu instal pada langkah pertama. Selanjutnya, ketikkan data yang ingin kamu buat barcode pada sel D1 dan tekan tombol Enter. Maka, barcode akan otomatis terbentuk di sel tersebut.
4. Menyalin Formula Barcode ke Sel Lain
Jika kamu ingin membuat barcode untuk data lainnya, kamu dapat menyalin formula barcode pada sel yang telah kamu buat tadi ke sel lain. Caranya, posisikan kursor pada sel D1 yang telah terisi barcode, kemudian arahkan kursor ke pojok kanan bawah sel tersebut sehingga berubah menjadi tanda +. Geser kursor ke sel yang ingin kamu isi dengan barcode, kemudian klik dan drag ke bawah atau ke samping sesuai dengan jumlah data yang ingin kamu buat barcode-nya. Barcode akan otomatis terbentuk di sel yang kamu tentukan.
5. Menampilkan Barcode pada Label atau Tiket
Setelah berhasil membuat barcode pada Excel, selanjutnya kamu dapat menampilkan barcode pada label atau tiket. Caranya cukup mudah, yaitu dengan mencetak label atau tiket menggunakan printer dan mengatur posisi barcode pada label atau tiket. Tempatkan posisi barcode pada posisi yang tepat agar dapat terbaca dengan mudah oleh mesin barcode. Kamu dapat menambahkan teks lainnya, seperti nama produk atau harga di sekitar barcode sebagai informasi tambahan.
FAQ
1. Apakah barcode yang dibuat menggunakan Microsoft Excel dapat terbaca oleh mesin barcode?
Ya, barcode yang dibuat menggunakan Microsoft Excel dapat terbaca oleh mesin barcode. Pastikan kamu menyiapkan data dengan benar dan posisi barcode pada label atau tiket tepat agar dapat terbaca dengan mudah oleh mesin barcode.
2. Apakah font barcode gratis dapat diunduh dengan aman?
Umumnya, font barcode yang gratis diunduh dapat diinstal dengan aman. Namun, pastikan kamu mengunduh font dari sumber yang terpercaya untuk menghindari malware atau virus. Kamu juga dapat menggunakan font barcode yang disediakan oleh Microsoft Excel atau aplikasi sejenisnya sebagai pilihan alternatif.