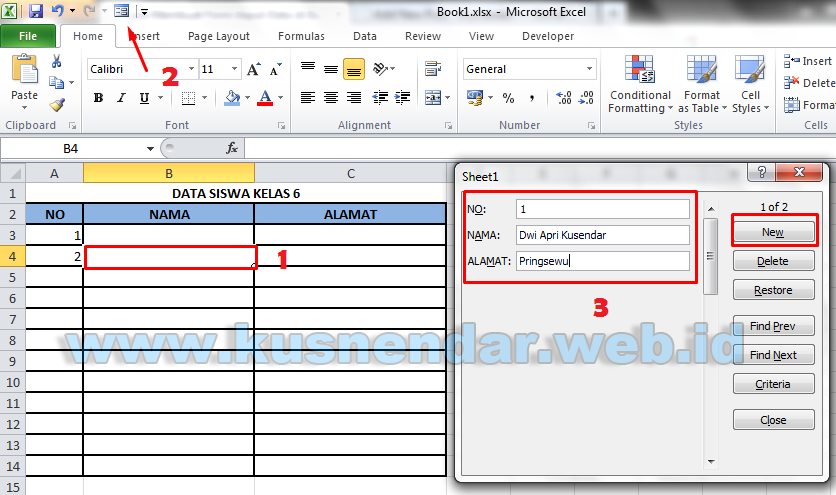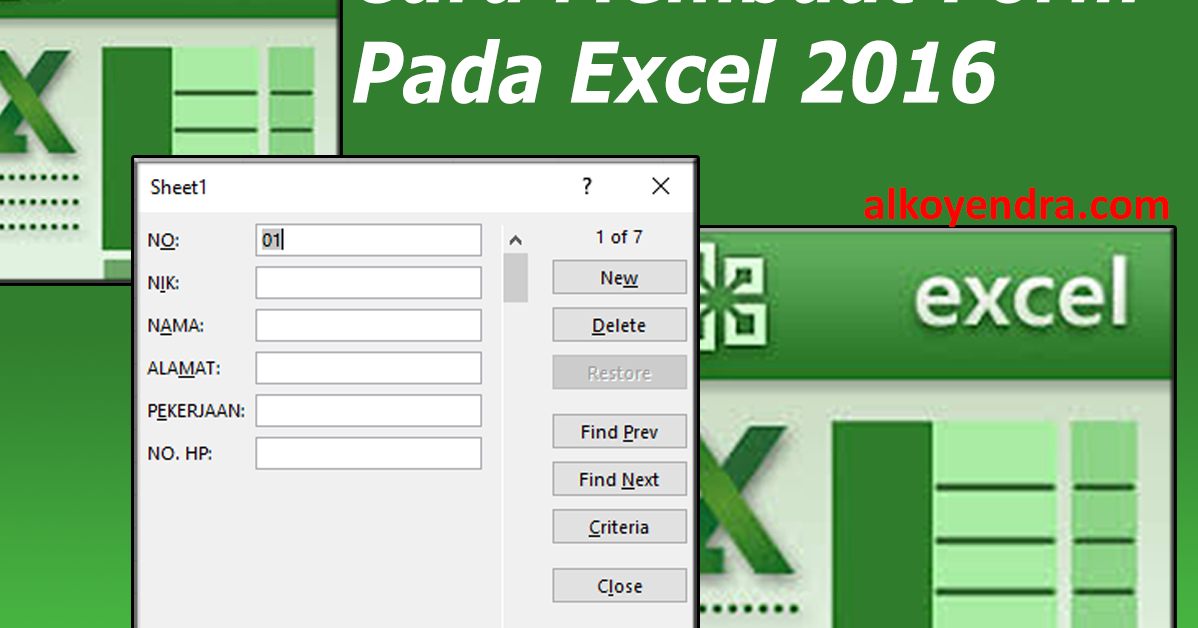Cara Mudah Membuat Form Data Entry di Excel Tanpa Macros
Jika kamu ingin membuat form data entry di Excel tanpa harus berkutat dengan coding macro, kamu bisa mengikuti langkah-langkah berikut:
Langkah 1: Buat Tabel
Buat tabel dengan menentukan jumlah kolom dan baris yang dibutuhkan. Kolom dapat diisi dengan jenis data yang diinginkan, seperti nama, alamat, nomor telepon, dan sebagainya. Pastikan juga setiap kolom diberi judul agar mudah dipahami.
Langkah 2: Buat Drop-Down List
Jika kamu ingin membatasi pilihan yang tersedia untuk suatu kolom, kamu bisa membuat drop-down list. Pilih kolom yang ingin diberi drop-down list, lalu pilih Data Validation di menu Data. Pada Allow, pilih List, lalu masukkan pilihan yang ingin kamu tampilkan pada Source, seperti jenis kelamin atau status perkawinan.
Langkah 3: Tambahkan Tombol Reset dan Submit
Tambahkan tombol Reset dan Submit agar user dapat dengan mudah mengosongkan atau mengirimkan formulir. Pilih tombol Form di menu Insert, lalu pilih tombol yang ingin ditambahkan. Atur posisi dan ukuran tombol sesuai dengan tabel yang sudah dibuat.
FAQ
1. Apa Keuntungan Membuat Form Data Entry di Excel?
Membuat form data entry di Excel memiliki beberapa keuntungan, di antaranya:
- Membantu menghindari kesalahan dalam pengisian data
- Membuat proses pengisian data menjadi lebih mudah dan cepat
- Membuat data lebih terstruktur dan mudah diakses
2. Apakah Saya Harus Memahami Macro untuk Membuat Form Data Entry di Excel?
Tidak. Dengan mengikuti langkah-langkah yang sudah dijelaskan di atas, kamu bisa membuat form data entry di Excel tanpa harus memahami macro. Tombol form yang disediakan oleh Excel juga membantu mempermudah proses pembuatan.
Video: APlikasi Form di Ms Excel Cara Mudah Membuatnya
Cara Membuat Form Pengisian Tabel Pada Excel 2016
Jika kamu ingin membuat form pengisian tabel pada Excel 2016, kamu bisa mengikuti langkah-langkah berikut:
Langkah 1: Aktifkan Developer Tab
Developer Tab memungkinkan kamu untuk menggunakan fitur-fitur khusus dalam Excel. Untuk mengaktifkannya, pilih File di bagian paling kiri atas, lalu pilih Options. Pilih Customize Ribbon, lalu centang Developer di bagian kanan. Klik OK untuk menyimpan perubahan.
Langkah 2: Buat Tabel
Buat tabel dengan menentukan jumlah kolom dan baris yang dibutuhkan. Kolom dapat diisi dengan jenis data yang diinginkan, seperti nama, alamat, nomor telepon, dan sebagainya. Pastikan juga setiap kolom diberi judul agar mudah dipahami.
Langkah 3: Aktifkan Form Control
Untuk mengaktifkan form control, pilih Developer Tab, lalu pilih Insert pada bagian Controls. Pilih tombol Form Control yang sesuai dengan kebutuhanmu, seperti Text Box atau Combo Box. Alat yang dipilih akan otomatis muncul di sebelah tabel yang sudah dibuat.
FAQ
1. Apakah Form Pengisian Tabel di Excel 2016 Hanya Bisa Digunakan untuk Satu Tabel?
Tidak. Form pengisian tabel di Excel 2016 dapat digunakan untuk beberapa tabel. Kamu hanya perlu mengulangi langkah-langkah yang sudah dijelaskan di atas untuk setiap tabel yang ingin kamu buat.
2. Apakah Saya Harus Menginstal Add-In Khusus untuk Menggunakan Form Pengisian Tabel di Excel 2016?
Tidak. Form pengisian tabel di Excel 2016 sudah tersedia secara default di bagian Developer Tab. Kamu hanya perlu mengaktifkan Developer Tab dengan mengikuti langkah-langkah yang sudah dijelaskan di atas.
Video: Cara Membuat Google Form Excel
Nah, itulah tadi cara mudah membuat form data entry dan form pengisian tabel di Excel tanpa harus memahami macro. Kamu bisa mencoba kedua fitur ini untuk memudahkan proses pengisian data dan menghemat waktu.