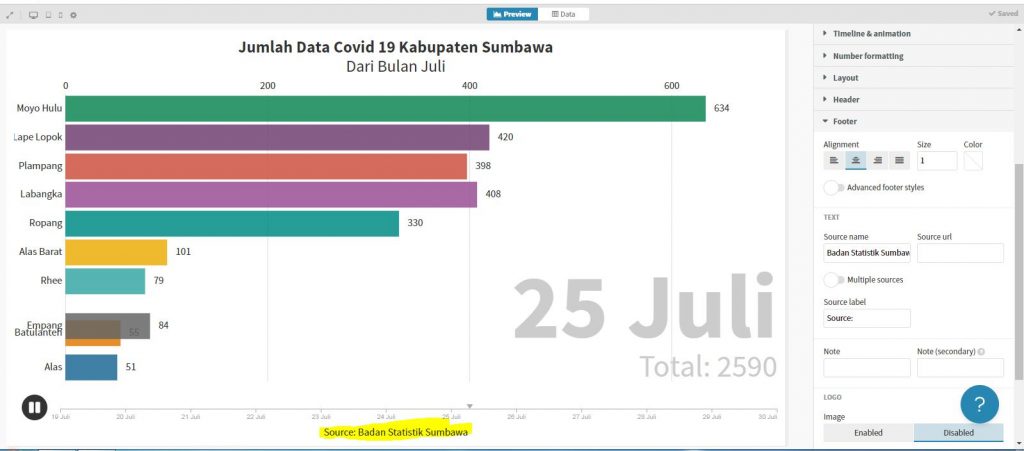Cara Membuat Progress Bar Berdasarkan Range Menggunakan Javascript
Cara Membuat Progress Bar Berdasarkan Range Menggunakan Javascript
Progress bar atau bilah kemajuan digunakan untuk memberi tahu pengguna tentang kemajuan atau proses penyelesaian tugas tertentu. Di dalam programming, progress bar juga dapat digunakan untuk memberi tahu pengguna tentang kemajuan dalam memuat halaman atau file. Pada artikel kali ini, akan dibahas bagaimana cara membuat progress bar berdasarkan range menggunakan Javascript.
Langkah 1: HTML Markup
Hal pertama yang harus dilakukan adalah membuat markup HTML untuk progress bar. Ini dapat dilakukan dengan menambahkan elemen div dengan kelas “progress-bar”. Berikut adalah contohnya:
<div class="progress-bar">
<div class="progress-bar-fill"></div>
</div>
Langkah 2: CSS Styling
Setelah menambahkan markup HTML, selanjutnya adalah menambahkan gaya CSS untuk progress bar. Ini bisa dilakukan dengan menambahkan beberapa properti CSS untuk elemen div dengan kelas “progress-bar-fill”. Berikut adalah contohnya:
.progress-bar
width: 100%;
height: 20px;
margin-bottom: 20px;
background-color: #f4f4f4;
border-radius: 10px;
box-shadow: inset 0 1px 2px rgba(0, 0, 0, 0.1);
.progress-bar-fill
height: 100%;
background-color: #08f;
border-radius: 10px;
transition: width 0.25s ease-in-out;
Langkah 3: Menambahkan Javascript
Selanjutnya adalah menambahkan Javascript untuk membuat progress bar berdasarkan range. Bisa dilakukan dengan menambahkan skrip Javascript ke file HTML atau bisa juga dengan membuat file Javascript terpisah. Berikut adalah contoh kode Javascript yang bisa digunakan untuk membuat progress bar:
var progressBar = document.querySelector('.progress-bar-fill');
var minValue = 30;
var maxValue = 100;
window.addEventListener('scroll', function()
var currentValue = window.scrollY;
if (currentValue < minValue)
progressBar.style.width = '0%';
else if (currentValue >= minValue && currentValue <= maxValue)
var widthValue = ((currentValue - minValue) / (maxValue - minValue)) * 100;
progressBar.style.width = widthValue + '%';
else if (currentValue > maxValue)
progressBar.style.width = '100%';
);
Membuat FAQ Mengenai Progress Bar Berdasarkan Range Menggunakan Javascript
FAQ
1. Apakah progress bar hanya dapat digunakan untuk memberi tahu kemajuan dalam memuat halaman atau file?
Tidak, progress bar dapat digunakan untuk berbagai macam tugas. Selain memberi tahu kemajuan dalam memuat halaman atau file, progress bar juga dapat digunakan untuk memberi tahu kemajuan dalam menyelesaikan tugas tertentu seperti upload file atau pengunggahan data.
2. Apakah progress bar dapat dikustomisasi sesuai dengan kebutuhan pengguna?
Tentu saja, progress bar dapat dikustomisasi sesuai dengan kebutuhan pengguna. Pengguna dapat mengubah panjang, warna, dan gaya progress bar untuk sesuai dengan desain website atau aplikasi yang dibuat. Namun, pengguna harus memperhatikan kesesuaian progress bar dengan desain website atau aplikasi agar tidak mengganggu pengguna dalam melakukan tugas mereka.
Video Tutorial Cara Membuat Progress Bar Berdasarkan Range Menggunakan Javascript pada Youtube
Cara Mengatasi Masa Pakai Bantalan Tinta Printer telah Berakhir pada
Cara Mengatasi Masa Pakai Bantalan Tinta Printer telah Berakhir pada
Masa pakai bantalan tinta printer adalah masa berlaku chip bantalan tinta pada printer. Saat masa pakai bantalan tinta telah berakhir, printer tidak lagi dapat mencetak dokumen secara normal. Isu ini sering terjadi pada printer Epson dan Cannon. Dalam artikel ini, akan dibahas bagaimana cara mengatasi masa pakai bantalan tinta printer telah berakhir pada printer Epson dan Cannon.
Langkah 1: Aktifkan Mode Penggantian Bantalan Tinta
Langkah pertama yang harus dilakukan untuk mengatasi masa pakai bantalan tinta telah berakhir pada printer Epson atau Cannon adalah dengan mengaktifkan mode penggantian bantalan tinta. Langkah-langkahnya adalah sebagai berikut:
- Buka program resetter untuk printer Epson atau Cannon yang telah diunduh sebelumnya.
- Pilih model printer Epson atau Cannon yang digunakan dan klik “OK”.
- Pilih “Maintenance” pada jendela popup.
- Pilih “Waste Ink Pad Counter” dan klik “OK”.
- Pilih “Check” untuk memeriksa jumlah limbah tinta yang telah diproduksi oleh printer.
- Pilih “Initialize” untuk mengaktifkan mode penggantian bantalan tinta dan mengatur ulang hitung pembuangan tinta.
- Setelah proses selesai, restart printer untuk memastikan pengaturan berhasil diterapkan.
Langkah 2: Ganti Bantalan Tinta
Jika mengaktifkan mode penggantian bantalan tinta tidak berhasil, maka cara selanjutnya adalah dengan mengganti bantalan tinta yang telah berakhir masa pakainya dengan yang baru. Langkah-langkahnya adalah sebagai berikut:
- Matikan printer dan cabut kabel dayanya dari soket listrik.
- Buka tutup penutup printer untuk membuka bagian dalam printer.
- Cari bantalan tinta yang telah berakhir masa pakainya dan lepaskan dari printer.
- Pasang bantalan tinta yang baru dan pastikan bantalan tinta terpasang dengan baik di tempatnya.
- Tutup penutup printer dan pasang kembali kabel daya ke soket listrik.
- Nyalakan printer dan cek apakah printer telah kembali normal.
FAQ mengenai Masa Pakai Bantalan Tinta Printer
1. Apakah bantalan tinta printer dapat digunakan kembali setelah masa pakainya berakhir?
Tidak, bantalan tinta printer harus diganti dengan yang baru setelah masa pakainya berakhir. Penggunaan bantalan tinta yang telah berakhir masa pakainya dapat mengakibatkan perilaku yang tidak terduga pada printer, seperti terjadinya kebocoran tinta atau kerusakan internal pada printer.
2. Apakah mengganti bantalan tinta printer dapat dilakukan oleh pengguna biasa?
Ya, mengganti bantalan tinta printer dapat dilakukan oleh pengguna biasa. Namun, pengguna harus memperhatikan instruksi yang tertera dalam manual pengguna printer untuk memastikan penggantian dilakukan dengan benar dan aman.