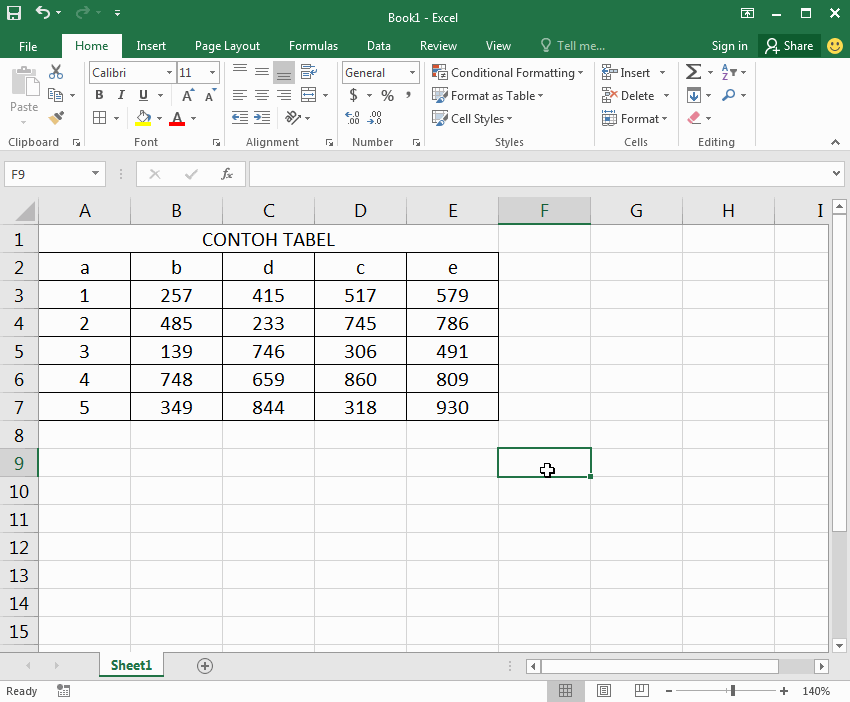Excel merupakan salah satu program yang sering digunakan dalam dunia kerja dan bisnis. Namun, terkadang kita mengalami masalah dalam mengelola data di Excel. Salah satu masalah yang sering terjadi adalah kolom Excel yang tidak bisa dipindahkan karena ada sel yang dimerge atau gabungan. Berikut ini adalah beberapa Trik Mengatasi Kolom Excel yang Tidak Bisa Dipindahkan karena Ada Sel yang dimerge.
Trik Mengatasi Kolom Excel yang Tidak Bisa Dipindahkan karena Ada Sel yang dimerge
1. Membatalkan Merge
Cara pertama yang dapat dilakukan adalah dengan membatalkan merge yang ada pada sel tersebut. Caranya adalah sebagai berikut:
- Pilih sel yang ingin dibatalkan merge-nya
- Klik Merge & Center pada tab Home di Ribbon, kemudian pilih Unmerge Cells
- Selanjutnya, klik Ok pada jendela konfirmasi yang muncul
Setelah dilakukan, Anda dapat mencoba untuk memindahkan kolom di Excel kembali. Lindungi sel & kolom
2. Split Merge Cells
Cara kedua yang dapat dilakukan adalah dengan memecah merge cells, agar sel tersebut menjadi beberapa sel yang terpisah. Caranya adalah sebagai berikut:
- Pilih sel yang ingin dipisahkan
- Klik Merge & Center pada tab Home di Ribbon, kemudian pilih Unmerge Cells
- Pilih sel yang sudah dibatalkan merge-nya
- Klik Merge & Center pada tab Home di Ribbon, kemudian pilih Split Cells
- Masukkan jumlah kolom dan baris yang diinginkan pada jendela Split Cells
- Klik Ok
Setelah dilakukan, Anda dapat mencoba untuk memindahkan kolom di Excel kembali.
Cara Menghilangkan Garis di Microsoft Excel
Selain masalah pada merge cells, masalah lain yang sering terjadi pada Excel adalah garis yang muncul pada judul tabel atau grafik. Berikut ini adalah cara menghilangkan garis tersebut.
- Pilih judul tabel atau grafik yang ingin dihilangkan garisnya
- Klik kanan pada judul tersebut, kemudian pilih Format Cells
- Pada jendela Format Cells, pilih tab Border
- Pilih No Border pada opsi Style
- Klik Ok
Setelah dilakukan, garis pada judul tabel atau grafik sudah tidak akan muncul lagi.
Cara Membuat Kolom Tidak Bergerak Di Excel
Selain itu, saat kita bekerja dengan data di Excel, seringkali kita ingin kolom tertentu tetap berada pada posisinya ketika kita bergeser ke kanan atau kiri. Berikut ini adalah cara membuat kolom tidak bergerak di Excel.
- Pilih kolom yang ingin tidak bergerak
- Klik Freeze Panes pada tab View di Ribbon
- Pilih opsi Freeze First Column
Setelah dilakukan, kolom yang dipilih akan tetap berada pada posisinya ketika Anda bergeser ke kanan atau kiri.
Cara Membuat Kolom di Excel Beserta Gambarnya
Berikut adalah langkah-langkah cara membuat kolom di Excel beserta gambarnya.
- Buka Excel lalu buka lembar kerja yang baru
- Pilih cell tempat kolom pertama akan ditempatkan, misalkan cell A1
- Klik pada kotak yang berisi huruf “A” untuk memilih seluruh kolom
- Dengan menahan tombol CTRL, klik kolom lain yang ingin Anda pilih
- Selanjutnya, beri judul untuk setiap kolom
- Untuk menambahkan gambar, klik Insert pada tab Home di Ribbon
- Pilih Picture atau Clip Art
- Pilih gambar yang ingin ditambahkan ke kolom
- Atur ukuran dan posisi gambar sesuai kebutuhan
- Klik Ok
The Best Cara Membuat Kolom Di Excel 2022
Berikut adalah langkah-langkah untuk membuat kolom di Excel 2022.
- Buka Excel lalu buka lembar kerja yang baru
- Pilih cell tempat kolom pertama akan ditempatkan, misalkan cell A1
- Klik pada kotak yang berisi huruf “A” untuk memilih seluruh kolom
- Dengan menahan tombol CTRL, klik kolom lain yang ingin Anda pilih
- Selanjutnya, beri judul untuk setiap kolom
- Untuk menambahkan gambar, klik Insert pada tab Home di Ribbon
- Pilih Picture atau Clip Art
- Pilih gambar yang ingin ditambahkan ke kolom
- Atur ukuran dan posisi gambar sesuai kebutuhan
- Klik Ok
FAQ
1. Bagaimana cara memfilter data di Excel?
Jawaban: Untuk memfilter data di Excel, Anda dapat menggunakan fitur AutoFilter. Caranya adalah sebagai berikut:
- Pilih seluruh data yang ingin difilter
- Klik Filter pada tab Data di Ribbon
- Pilih kategori yang ingin Anda filter
- Masukkan kriteria filter pada jendela Filter
- Klik Ok
2. Bagaimana cara menambahkan grafik pada lembar kerja Excel?
Jawaban: Untuk menambahkan grafik pada lembar kerja Excel, Anda dapat menggunakan fitur Chart. Caranya adalah sebagai berikut:
- Pilih seluruh data yang ingin digunakan dalam grafik
- Klik Chart pada tab Insert di Ribbon
- Pilih jenis grafik yang diinginkan
- Atur tampilan grafik sesuai kebutuhan
- Klik Ok
Berikut adalah video tutorial cara memfilter data di Excel:
Demikianlah beberapa Trik Mengatasi Kolom Excel yang Tidak Bisa Dipindahkan karena Ada Sel yang dimerge, cara menghilangkan garis di Microsoft Excel, cara membuat kolom tidak bergerak di Excel, cara membuat kolom di Excel beserta gambarnya, dan cara membuat kolom di Excel 2022. Semoga artikel ini bermanfaat dan dapat membantu Anda dalam mengelola data di Excel.