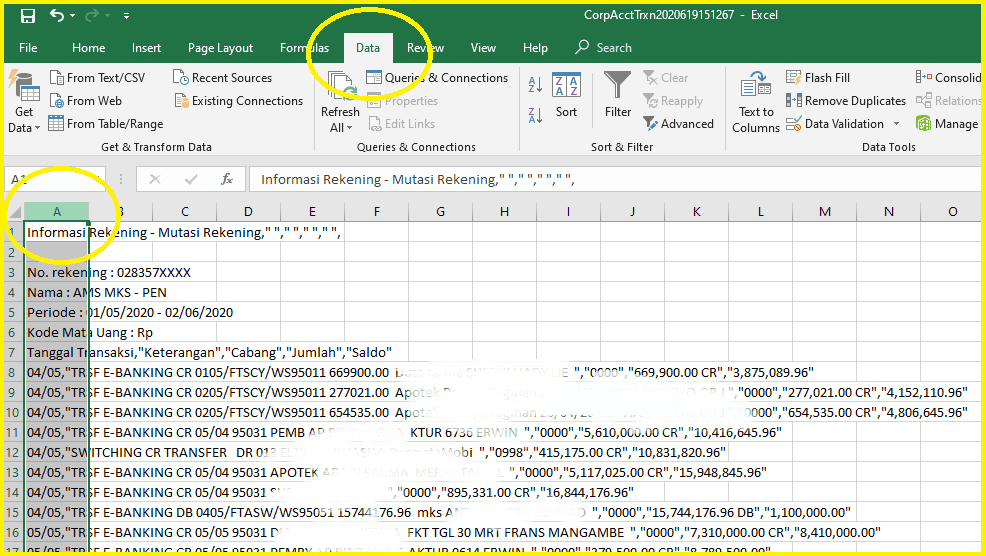Excel is a widely used software application for data management and analysis. One of the common ways to export data from spreadsheets is through CSV (Comma Separated Values) format. CSV files are text files that store data in a tabular format, separated by commas, and with each line representing a row in the table. However, opening CSV files in Excel can sometimes result in messy and disorganized data. In this article, we will discuss the steps to convert CSV files to Excel format without the data becoming disorganized.
Step 1: Open Excel and create a new workbook
Open Excel on your computer and create a new workbook. You can do this by clicking on the ‘File’ menu and selecting ‘New’.
Step 2: Click on the ‘Data’ tab and select ‘From Text/CSV’
Once you have created a new workbook, click on the ‘Data’ tab on the Excel ribbon and select ‘From Text/CSV’ from the ‘Get External Data’ section.
Step 3: Locate the CSV file and click on ‘Import’
The next step is to locate the CSV file you want to import. Once you have located the file, click on the ‘Import’ button to import it into Excel.
Step 4: Specify file format and delimiters
Excel will open a ‘Text Import Wizard’ window that will guide you through the process of formatting the data. In the first dialog box, select ‘Delimited’ as the file type and click on ‘Next’.
In the next dialog box, select the delimiter used in the CSV file. Delimiters are the characters that separate the different data fields in the CSV file. In most cases, the delimiter used in the CSV file is a comma. Therefore, select ‘Comma’ from the list of delimiters and click on ‘Next’.
On the next screen, you can specify the data format for each of the columns in the CSV file. You can choose a format for each column, or you can leave it as ‘General’. Once you have specified the data format, click on ‘Finish’.
Step 5: Save the Excel file
After you have imported the data into Excel, you can save the file in Excel format. To do this, click on the ‘File’ menu and select ‘Save As’. In the ‘Save As’ dialog box, specify a name for the Excel file and select the ‘Excel Workbook (*.xlsx)’ format. Click on ‘Save’ to save the file.
How to convert Excel to Word
In situations when you need to convert an Excel file to Word, you can easily do that by following these simple steps:
Step 1: Open the Excel file and select the data you want to convert
Open the Excel file on your computer and select the data that you want to convert to Word.
Step 2: Copy the selected data
After you have selected the data, press ‘Ctrl + C’ on your keyboard to copy the data.
Step 3: Open a new Word document
Open a new Word document on your computer.
Step 4: Paste the data into the Word document
In the Word document, click on the location where you want to paste the Excel data and press ‘Ctrl + V’ on your keyboard to paste the data. The data will be pasted as a table in the Word document.
FAQ
Q: Can I convert more than one CSV file to Excel at the same time?
A: Yes, you can convert multiple CSV files to Excel format at the same time. To do this, select all the CSV files you want to convert and click on ‘Import’ in the Text Import Wizard window. The data from all the CSV files will be imported into Excel.
Q: What if my CSV file is not separated by commas?
A: If your CSV file is not separated by commas, you can select the delimiter used in the CSV file from the list of delimiters in the Text Import Wizard window.
Video Tutorial: How to Convert CSV Files to Excel Format
For a visual guide on how to convert CSV files to Excel format, check out the video tutorial below: