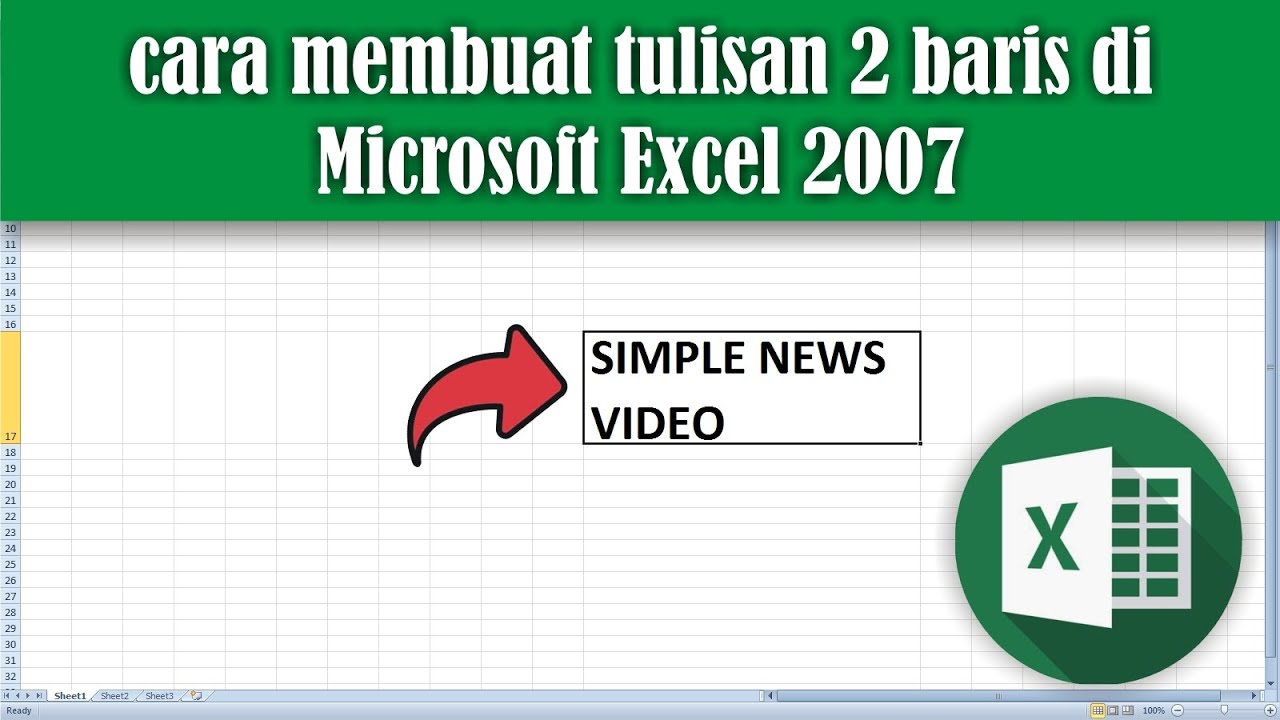Excel adalah program pengolah angka yang sangat populer dan banyak digunakan oleh berbagai kalangan, mulai dari pelajar, mahasiswa, pekerja, hingga pengusaha. Salah satu fitur yang sering digunakan dalam Excel adalah kolom. Kolom berfungsi untuk menyimpan data pada satu jenis variabel atau informasi. Membuat kolom pada Excel sangatlah mudah dan dapat dilakukan dengan beberapa langkah sederhana.
Cara Membuat Kolom di Excel Beserta Gambarnya
Langkah pertama dalam membuat kolom di Excel adalah membuka program Excel terlebih dahulu. Setelah itu, ikuti langkah-langkah berikut ini:
- Pilih letak tempat kolom ingin dibuat
- Klik pada tulisan Insert di bagian tengah atas jendela program Excel
- Pilih opsi Insert Sheet Columns atau Insert Sheet Rows untuk menambahkan kolom atau baris baru, sesuai dengan kebutuhan

Dengan mengikuti langkah-langkah di atas, kita sudah berhasil membuat kolom di Excel. Namun, terkadang kita juga membutuhkan fitur lain dalam penataan data di Excel, seperti memisahkan data dalam satu cell menjadi beberapa cell. Berikut adalah cara untuk melakukan itu.
Cara Memisahkan Data dalam Satu Cell Menjadi Beberapa Cell pada Excel
Langkah-langkah untuk memisahkan data dalam satu cell menjadi beberapa cell pada Excel adalah sebagai berikut:
- Pilih cell yang ingin dipisahkan datanya
- Klik pada tulisan Data di bagian atas jendela program Excel
- Pilih opsi Text to Columns
- Pilih opsi Delimited dan klik Next
- Pilih pemisah yang digunakan pada data di cell. Misalnya koma, titik koma, atau spasi. Setelah itu, klik Next
- Pilih format data pada setiap kolom yang sudah dipisahkan. Jika tidak ingin melakukan perubahan apapun, cukup pilih opsi General pada setiap kolom. Setelah itu, klik Finish

Setelah mengikuti langkah-langkah di atas, kita sudah berhasil memisahkan data dalam satu cell menjadi beberapa cell pada Excel. Namun, terkadang kita juga perlu menampilkan beberapa kolom secara bersamaan. Berikut adalah cara untuk menggabungkan kolom di Excel.
Cara Menggabungkan Kolom di Excel dengan Fungsi Merge Cell
Langkah-langkah untuk menggabungkan kolom di Excel dengan fungsi merge cell adalah sebagai berikut:
- Pilih cell pada kolom yang ingin digabungkan
- Klik kanan pada cell tersebut dan pilih opsi Merge Cells

Dengan melakukan langkah-langkah di atas, kita sudah berhasil menggabungkan kolom pada Excel dengan fungsi merge cell. Selain itu, jika kita ingin menghilangkan garis pada judul di Excel, kita juga dapat melakukannya dengan langkah-langkah sebagai berikut.
Cara Menghilangkan Garis pada Judul di Excel
Langkah-langkah untuk menghilangkan garis pada judul di Excel adalah sebagai berikut:
- Pilih cell yang berisi judul yang ingin dihilangkan garisnya
- Klik pada tulisan Home di bagian atas jendela program Excel
- Pilih opsi Wrap Text
- Klik pada opsi Border dan pilih opsi No Border

Dengan mengikuti langkah-langkah di atas, kita sudah berhasil menghilangkan garis pada judul di Excel. Namun, terkadang kita juga membutuhkan bantuan dalam menyelesaikan masalah-masalah pada Excel. Berikut adalah beberapa pertanyaan umum seputar Excel yang sering ditanyakan oleh pengguna.
FAQ Excel
Pertanyaan 1: Bagaimana cara membuat grafik di Excel?
Jawaban: Untuk membuat grafik di Excel, kita bisa mengikuti langkah-langkah berikut ini:
- Pilih data yang ingin dibuat grafiknya
- Klik pada tulisan Insert di bagian tengah atas jendela program Excel
- Pilih opsi Chart
- Pilih jenis grafik yang ingin dibuat
- Sesuaikan pengaturan grafik sesuai dengan kebutuhan
- Klik OK
Dengan melakukan langkah-langkah di atas, kita sudah berhasil membuat grafik di Excel.
Pertanyaan 2: Bagaimana cara menghitung rata-rata di Excel?
Jawaban: Untuk menghitung rata-rata di Excel, kita bisa menggunakan fungsi AVERAGE. Caranya adalah sebagai berikut:
- Pilih cell tempat hasil rata-rata ingin ditampilkan
- Ketikkan fungsi =AVERAGE
- Pilih seluruh cell yang ingin dihitung rata-ratanya
- Klik Enter
Dengan melakukan langkah-langkah di atas, kita sudah berhasil menghitung rata-rata di Excel.
Video Tutorial Excel
Untuk memperdalam pemahaman tentang Excel, berikut adalah video tutorial Excel yang dapat menjadi referensi:
Demikianlah beberapa tutorial dan tips seputar Excel beserta FAQ dan video tutorial yang dapat menjadi referensi bagi pengguna Excel. Semoga bermanfaat!