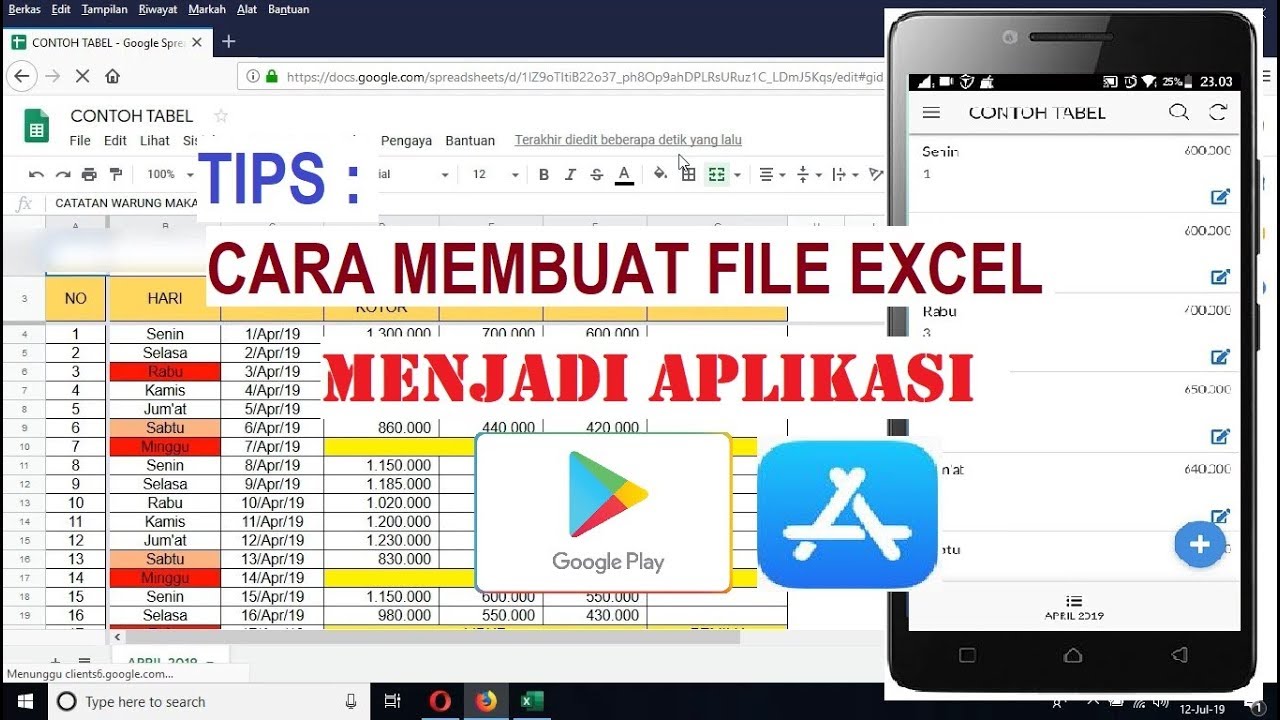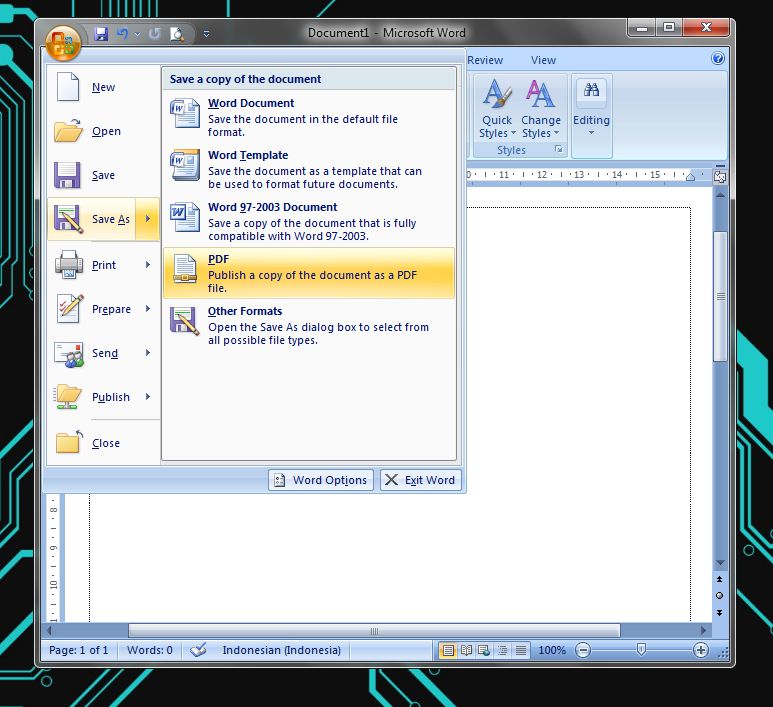Sebagai seorang blogger atau penulis konten, salah satu tantangan terbesar adalah membuat konten yang menarik dan bermanfaat bagi pembaca. Salah satu cara untuk melakukan hal ini adalah melalui penggunaan gambar dan video dalam konten.
Cara Menggabungkan Banyak File txt Menjadi Satu File
Jika Anda sering bekerja dengan banyak file teks, mungkin Anda pernah merasa kesulitan dalam mengelola semuanya. Salah satu masalah yang sering terjadi adalah ketika kita perlu menggabungkan semua file teks menjadi satu file saja, misalnya untuk keperluan membuat laporan atau dokumen tertentu.
Nah, untuk mengatasi masalah ini, Anda bisa menggunakan beberapa cara yang cukup mudah dan efektif, salah satunya adalah dengan menggunakan aplikasi khusus yang bisa Anda download secara gratis di internet.
Langkah-langkahnya sebagai berikut:
- Langkah pertama yang perlu Anda lakukan adalah memilih aplikasi yang sesuai dengan kebutuhan Anda. Beberapa aplikasi yang direkomendasikan adalah PDF Shaper, PDFsam Basic, dan Icecream PDF Split & Merge. Setelah memilih aplikasi, Anda bisa download dan install pada komputer Anda.
- Setelah aplikasi terinstal, buka program dan pilih opsi untuk menggabungkan file teks. Biasanya opsi ini bisa ditemukan di menu utama atau melalui tombol pada tampilan utama aplikasi.
- Selanjutnya, Anda bisa menambahkan semua file teks yang ingin Anda gabungkan. Pastikan untuk memilih file yang benar-benar diperlukan dan menghindari duplikasi.
- Setelah semua file teks terpilih, klik tombol untuk menggabungkan atau merge file. Anda bisa memberikan nama file baru untuk hasil penggabungan ini agar mudah dikenali.
- Tunggu sampai proses penggabungan selesai, biasanya hanya memerlukan waktu beberapa menit saja tergantung ukuran dan jumlah file yang digabungkan.
- Setelah selesai, hasil penggabungan akan tersimpan di folder atau lokasi yang telah Anda tentukan sebelumnya. Anda bisa membuka file tersebut untuk memastikan bahwa semua isi file teks tergabung di dalamnya dengan baik.
Cara Membuat Excel Menjadi Aplikasi
Excel merupakan salah satu aplikasi pengolah data yang paling populer di dunia. Dengan Excel, Anda bisa mengelola data, membuat tabel, grafik, dan formulir dengan mudah, bahkan untuk pengguna pemula sekalipun. Namun, selain digunakan dalam kegiatan sehari-hari, Excel juga bisa dikonversi menjadi aplikasi yang lebih canggih dan kompleks.
Ada beberapa cara untuk membuat Excel menjadi aplikasi lebih canggih, salah satunya adalah dengan menggunakan add-in atau plugin khusus yang bisa diunduh dan diinstal di komputer Anda. Add-in ini akan memberikan fitur tambahan yang tidak ada pada Excel standar, seperti integrasi dengan database, pemrosesan data yang lebih cepat, dan banyak lagi.
Langkah-langkahnya sebagai berikut:
- Langkah pertama adalah mempersiapkan file Excel yang akan dijadikan aplikasi. Pastikan file ini sudah lengkap dan terstruktur dengan baik, baik dari segi tampilan maupun fungsi.
- Setelah itu, buka Excel dan pilih menu Developer. Jika menu ini tidak tampil, Anda bisa mengaktifkan opsi Developer melalui menu Options atau Settings pada Excel.
- Pada menu Developer, pilih opsi Visual Basic. Ini akan membuka jendela baru untuk mengedit kode program dari file Excel.
- Di sini, Anda bisa menambahkan kode program tambahan untuk membuat aplikasi lebih canggih. Anda juga bisa menambahkan add-in atau plugin yang sesuai dengan kebutuhan Anda.
- Setelah semua kode program selesai ditambahkan dan aplikasi telah siap untuk digunakan, Anda bisa menyimpan file Excel sebagai file aplikasi dengan ekstensi .exe. Anda juga bisa memberikan nama dan deskripsi mengenai aplikasi ini agar lebih mudah dikenali oleh pengguna.
- Setelah aplikasi selesai dibuat, Anda bisa menjalankannya layaknya aplikasi biasa pada komputer Windows. Anda bisa menginstalnya pada komputer Anda atau membagikannya kepada pengguna lain.
Cara Membuat File PDF Dengan Microsoft Word
File PDF atau Portable Document Format adalah jenis file yang sering digunakan dalam kegiatan sehari-hari, terutama dalam dunia bisnis dan akademik. PDF biasanya digunakan untuk dokumen yang memiliki format dan tampilan tetap, sehingga memudahkan pembaca untuk membaca dan memahami isinya dengan lebih baik.
Jika Anda ingin membuat file PDF dari dokumen Microsoft Word, Anda bisa menggunakan fitur Save As PDF yang tersedia di Excel. Langkah-langkahnya sebagai berikut:
- Buka dokumen Word yang ingin diubah menjadi file PDF. Pastikan dokumen ini sudah lengkap dan terstruktur dengan baik.
- Pada menu File, pilih opsi Save As. Ini akan membuka jendela baru untuk menyimpan dokumen ke dalam format baru.
- Pada jendela Save As, pilih opsi PDF pada daftar Format. Anda juga bisa memberikan nama dan deskripsi mengenai file PDF ini.
- Setelah itu, klik tombol Save untuk menyimpan file PDF. Word akan melakukan konversi secara otomatis, sehingga hasilnya bisa langsung dilihat di folder atau lokasi yang telah Anda tentukan sebelumnya.
Cara Mengubah File EXCEL Menjadi PDF Agar Tidak Terpotong
Seringkali kita perlu mengonversi file Excel menjadi PDF, terutama jika file tersebut akan dibagikan kepada orang lain atau diunggah ke internet. Namun, salah satu masalah yang sering terjadi dalam proses konversi ini adalah file PDF menjadi terpotong atau tidak sesuai dengan tampilannya di Excel.
Untuk mengatasi masalah ini, Anda bisa menggunakan beberapa cara yang cukup mudah dan efektif:
- Pilih daftar Print Area pada Excel sebelum mengonversi menjadi PDF. Dengan cara ini, Anda hanya akan mencetak atau mengonversi area yang dipilih, sehingga hasilnya akan sesuai dengan tampilan di Excel.
- Ubah ukuran kertas pada Excel sesuai dengan ukuran kertas yang akan digunakan untuk mencetak PDF. Misalnya, jika Anda akan mencetak pada kertas A4, pastikan ukuran kertas di Excel juga disesuaikan dengan A4.
- Jika semua cara di atas tidak berhasil, Anda bisa mencoba menggunakan aplikasi khusus seperti Adobe Acrobat atau Foxit PhantomPDF. Aplikasi ini akan membantu Anda mengonversi file Excel menjadi PDF dengan lebih baik dan cepat.
FAQ
1. Apa yang dimaksud dengan file PDF?
File PDF atau Portable Document Format adalah jenis file yang sering digunakan dalam kegiatan sehari-hari, terutama dalam dunia bisnis dan akademik. PDF biasanya digunakan untuk dokumen yang memiliki format dan tampilan tetap, sehingga memudahkan pembaca untuk membaca dan memahami isinya dengan lebih baik.
2. Apa saja aplikasi yang bisa digunakan untuk menggabungkan file teks menjadi satu file?
Beberapa aplikasi yang direkomendasikan adalah PDF Shaper, PDFsam Basic, dan Icecream PDF Split & Merge. Setelah memilih aplikasi, Anda bisa download dan install pada komputer Anda.
Dalam video ini, Anda akan dipandu langkah demi langkah cara membuat Excel menjadi aplikasi dengan menggunakan add-in atau plugin khusus. Dengan cara ini, Excel bisa dikonversi menjadi aplikasi yang lebih canggih dan kompleks.