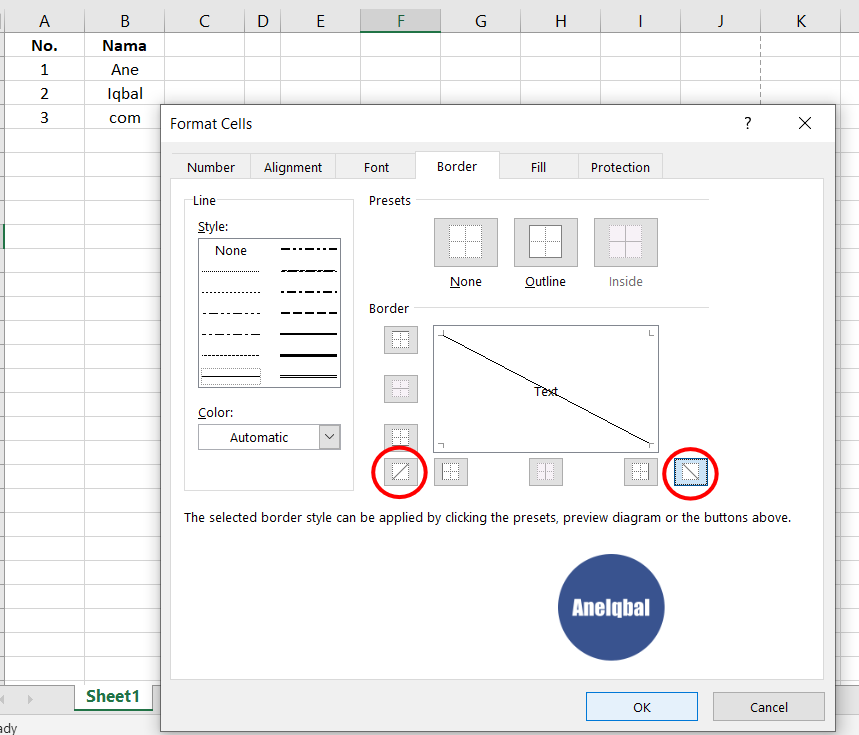Kita semua pasti tahu betapa pentingnya Microsoft Excel dalam dunia bisnis saat ini. Aplikasi ini digunakan untuk mengelola data, menghitung angka-angka, atau bahkan untuk membuat laporan keuangan. Namun, tidak semua orang tahu cara menggunakan fitur-fitur penting di Excel. Dalam artikel ini, saya akan membahas beberapa cara untuk membuat opsi dalam satu kolom pada Excel, cara membuat garis arsir di Excel, serta menambahkan kolom di Excel.
Cara Membuat Bantuan Opsi Dalam Kolom Excel
Jika kamu ingin membuat daftar opsi dalam satu kolom di Excel, ada cara mudah untuk melakukannya. Simak langkah-langkahnya di bawah ini:
- Pertama, buatlah tabel di Excel dan pilih sel tempat kamu ingin menampilkan opsi.
- Masuk ke tab “Data” dan pilih “Validasi Data”.
- Pada jendela yang muncul, pilih “Daftar” pada bagian Jenis. Kemudian, ketik daftar opsi yang ingin kamu buat, satu opsi per baris (contohnya: opsi 1, opsi 2, opsi 3).
- Tentukan apakah kamu ingin memberikan pesan kesalahan atau tidak pada kotak “Input Message” dan “Error Alert”.
- Klik OK dan kamu akan melihat opsi yang sudah kamu buat di sel yang kamu pilih tadi.
Dengan melakukan cara di atas, kamu bisa dengan mudah membuat opsi dalam satu kolom di Excel. Fitur ini sangat berguna jika kamu ingin membuat daftar opsi yang spesifik di dalam tabel Excel kamu.
Cara Membuat Garis Arsir Di Excel
Garis arsir atau “strikethrough” adalah fitur yang berguna untuk menandai item yang sudah selesai dalam daftar atau lampiran. Berikut langkah-langkah untuk membuat garis arsir di Excel:
- Pertama, pilih sel atau seluruh isi sel yang ingin kamu beri garis arsir.
- Masuk ke tab “Font” dan pilih opsi “More Borders”.
- Pada jendela yang muncul, pilih jenis garis yang kamu inginkan di bagian bawah “Preview”.
- Kemudian, pilih sisinya dan klik tombol “Outline” untuk menunjukkan sel yang ingin kamu beri garis arsir.
- Terakhir, klik OK dan garis arsir akan muncul di sel yang kamu pilih.
Dengan cara di atas, kamu bisa dengan mudah menandai item yang sudah selesai dalam daftar atau lampiran di Excel. Fitur ini sangat berguna terutama ketika kamu bekerja dalam proyek tim dan harus menandai item yang sudah diselesaikan.
Cara Menambahkan Kolom di Excel
Menambahkan kolom dalam tabel Excel bisa menjadi hal yang sangat penting, terutama jika kamu ingin menambahkan data baru ke dalam tabel. Berikut adalah langkah-langkah cara menambahkan kolom di Excel:
- Pastikan tabel di Excel sudah aktif. Kemudian pilih kolom di samping mana kamu ingin menambahkan kolom baru.
- Klik kanan pada kolom tersebut dan pilih “Insert” dari opsi yang muncul.
- Secara otomatis, kolom baru akan ditambahkan di sebelah kiri kolom yang kamu pilih.
- Atau, kamu juga bisa menambahkan kolom baru dengan mengklik tombol “Insert Sheet Column” yang ada di bagian kanan tabel.
Dengan cara di atas, kamu bisa dengan mudah menambahkan kolom baru ke dalam tabel Excel. Fitur ini sangat berguna ketika kamu berurusan dengan data besar yang terus berkembang, dan harus menambahkan kolom baru untuk menampung data baru.
FAQ:
Pertanyaan 1: Bagaimana cara membuat formula pada Excel?
Jawaban: Untuk membuat formula pada Excel, pilih sel di mana kamu ingin menuliskan formula. Mulailah dengan mengetik tanda sama dengan (=), kemudian tambahkan variabel atau angka yang ingin kamu gunakan dalam formula. Setelah itu, tambahkan operator matematika seperti +, -, *, / atau tanda kurung sesuai dengan kebutuhan kamu. Klik enter ketika kamu selesai mengetik formula dan hasil akan muncul di sel tersebut.
Pertanyaan 2: Apa itu Pivot Table di Excel?
Jawaban: Pivot Table adalah fitur Excel yang berguna untuk mengubah tabel data mentah menjadi laporan yang lebih mudah digunakan dan dimengerti. Dalam Pivot Table, kamu dapat mengelompokkan data berdasarkan kategori tertentu, misalnya waktu, lokasi, atau jenis produk. Fitur ini sangat berguna untuk menghitung jumlah data yang besar atau mencari pola dalam data tersebut.
Video Tutorial:
Jadi, itulah beberapa cara untuk membuat opsi dalam satu kolom pada Excel, cara membuat garis arsir di Excel, serta menambahkan kolom di Excel. Semoga informasi ini berguna untuk kamu yang sedang belajar mengelola data menggunakan Microsoft Excel. Jangan lupa, Excel adalah alat yang sangat berguna dan penting dalam dunia bisnis, jadi pastikan kamu menguasai fitur-fitur di dalamnya dengan baik.