Microsoft Excel adalah salah satu software yang paling banyak digunakan di dunia bisnis, pendidikan, dan bahkan di kehidupan sehari-hari. Excel menjadi tool penting dalam pengelolaan data, pembuatan presentasi, analisis dan banyak hal lain yang melibatkan data spreadsheet. Dalam artikel ini, saya akan memperkenalkan lima tips dan trik yang berguna di Excel.
 Laporan Keuangan Bulanan Excel
Laporan Keuangan Bulanan Excel
Jika Anda mengelola keuangan Anda dengan baik, maka laporan keuangan bulanan adalah bagian terpenting dalam pengelolaan keuangan matang. Laporan keuangan bulanan Excel memberikan gambaran lengkap tentang pengeluaran dan pemasukan selama satu bulan.
Berikut adalah langkah-langkah untuk membuat laporan keuangan bulanan Excel:
- Buka Microsoft Excel dan buatlah lembar kerja baru
- Pada baris pertama, tentukan area-header dengan menulis Bulan, Pendapatan, Pengeluaran dan Saldo sebagai kolom-kolom
- Buatlah entri untuk setiap minggu di kolom-kolom berikutnya.
- Tambahkan rumus pada kolom pengeluaran dan pendapatan untuk menambahkan jumlah dari masing-masing kolom
- Tambahkan rumus pada kolom saldo untuk menghitung sisa uang dan menampilkan angka negatif dalam tanda kurung
- Buat garis pembatas setiap akhir bulan untuk memudahkan pembacaan
- Setelah selesai, simpan file dan laporan keuangan bulanan Excel Anda siap digunakan
 Cara Membuat Daftar Pilihan di Excel
Cara Membuat Daftar Pilihan di Excel
Daftar pilihan di Excel membantu memudahkan pengguna dalam memilih nilai-nilai yang telah ditentukan. Contohnya, dalam pengelolaan data karyawan, kita dapat menambahkan kolom dengan daftar pilihan yang berisi status kerja seperti kontrak, tetap, dan magang. Dalam membuat daftar pilihan ini, kita dapat menggunakan fitur Data Validation yang disediakan oleh Excel.
Berikut adalah langkah-langkah untuk membuat daftar pilihan di Excel:
- Buatlah lembar kerja baru
- Pilih sel di mana daftar pilihan akan muncul
- Klik pada Data Validation di bagian Data tab di menu utama
- Pilih List pada Allow dan masukkan nilai-nilai yang akan muncul pada daftar pilihan, pisahkan setiap nilai dengan tanda koma
- Klik OK dan daftar pilihan akan muncul saat pengguna mengklik pada sel tersebut
Selain daftar konstruksi sederhana, Anda juga dapat membuat daftar berdasarkan range nilai atau daftar yang bergantung pada nilai lainnya. Data Validation memberikan berbagai pilihan untuk membantu pengguna dalam memfilter input data yang masuk.
 Cara Membuat Grafik Di Excel
Cara Membuat Grafik Di Excel
Grafik merupakan salah satu cara terbaik untuk memvisualisasikan data dan menjelaskan tren. Excel menyediakan fitur Chart yang memudahkan pengguna untuk membuat berbagai jenis grafik.
Berikut ini adalah langkah-langkah untuk membuat grafik di Excel
- Siapkan data yang akan dijadikan grafik
- Pilih seluruh data yang akan dimasukkan ke dalam grafik
- Klik pada Insert Chart pada menu utama dan pilih jenis grafik yang diinginkan
- Sesuaikan grafik dengan memilih format dan menambahkan judul
- Setelah selesai, simpan file dan grafik Excel siap digunakan
Dalam membuat grafik, Anda dapat memilih berbagai jenis grafik yang sesuai dengan data yang akan dijadikan grafik. Jenis grafik yang dapat digunakan di Excel antara lain bar chart, stacked bar chart, line chart, area chart, dan banyak lagi.
 Cara Membuat Database di Excel
Cara Membuat Database di Excel
Membuat database di Excel adalah cara termudah untuk mengelola data. Database Excel sangat berguna dalam pengelolaan data seperti daftar kontak, daftar barang, dan persediaan inventory. Selain itu, pengelolaan database di Excel relatif mudah, bahkan untuk pemula sekalipun.
Berikut adalah langkah-langkah cara membuat database di Excel:
- Siapkan lembar kerja Excel dan pilih seluruh data yang akan dijadikan daftar
- Klik pada Insert pada menu utama dan pilih Table
- Pastikan jumlah header kolom sesuai dengan jumlah kolom yang diinginkan
- Sesuaikan pengaturan tabel dan klik OK
- Tambahkan data ke dalam tabel dengan mengisi jarak antara dua baris pada kolom yang diinginkan
- Setelah selesai, simpan file dan database di Excel siap digunakan
Fitur tabel di Excel membantu pengguna untuk memudahkan dalam pengelolaan data serta memperbolehkan pengguna untuk memfilter dan mencari data dengan lebih efisien.
 Cara Membuat Database Barang Untuk Penjualan di Excel
Cara Membuat Database Barang Untuk Penjualan di Excel
Database barang di Excel adalah cara terbaik untuk mengelola inventaris bisnis. Dalam database barang Excel, Anda dapat mengatur jumlah barang, harga, dan stok. Anda juga dapat menambahkan gambar barang dan rincian lainnya untuk membuat database barang Anda lebih lengkap.
Berikut adalah langkah-langkah untuk membuat database barang di Excel:
- Buka lembar kerja Excel baru
- Buat header yang akan digunakan dalam database, seperti Nama Barang, Harga, dan Stok
- Tambahkan data barang Anda ke dalam database, termasuk gambar barang
- Tambahkan record baru dengan menekan tombol Insert Baris
- Filter hasil pencarian dengan menggunakan fitur filter di Excel
- Setelah selesai, simpan file dan database barang Anda siap digunakan
Selain membuat tabel sederhana seperti dalam contoh ini, Anda juga dapat membuat tabel dengan rumus dan fungsi Excel. Fungsi seperti VLOOKUP dan IF membantu pengguna memenuhi kebutuhan yang lebih kompleks.
FAQ
Apakah Excel hanya digunakan oleh bisnis atau organisasi?
Excel bisa digunakan oleh siapa saja. Namun, Excel biasanya digunakan oleh bisnis atau organisasi karena kebutuhan dasar mereka dalam pengelolaan data. Namun, Excel sangat berguna bagi setiap individu karena juga dapat digunakan dalam pengelolaan data pribadi seperti pengelolaan keuangan dan inventaris.
Bagaimana cara menambahkan video YouTube ke dalam lembar kerja Excel?
Ada beberapa cara untuk menambahkan video YouTube ke dalam Excel. Salah satu cara termudah adalah dengan menyematkan kode iframe dari video YouTube ke lembar kerja Excel. Untuk melakukan ini, ikuti langkah-langkah berikut:
- Temukan video di YouTube
- Klik pada tombol Share
- Pilih Embed pada opsi bagikan
- Salin kode iframe video
- Pilih sel di mana ingin menyisipkan video di Excel
- Klik pada Insert pada menu utama
- Pilih Object pada bagian Text dan buka dialog box Object
- Pilih Create from File dan paste kode iframe video YouTube di dalam kotak file name
- Klik OK untuk menampilkan video Anda di Excel
Video YouTube menjelaskan tutorial-tutorial Excel dan penggunaannya di banyak industri dan bisnis.
 Laporan Keuangan Bulanan Excel
Laporan Keuangan Bulanan Excel  Cara Membuat Daftar Pilihan di Excel
Cara Membuat Daftar Pilihan di Excel  Cara Membuat Grafik Di Excel
Cara Membuat Grafik Di Excel 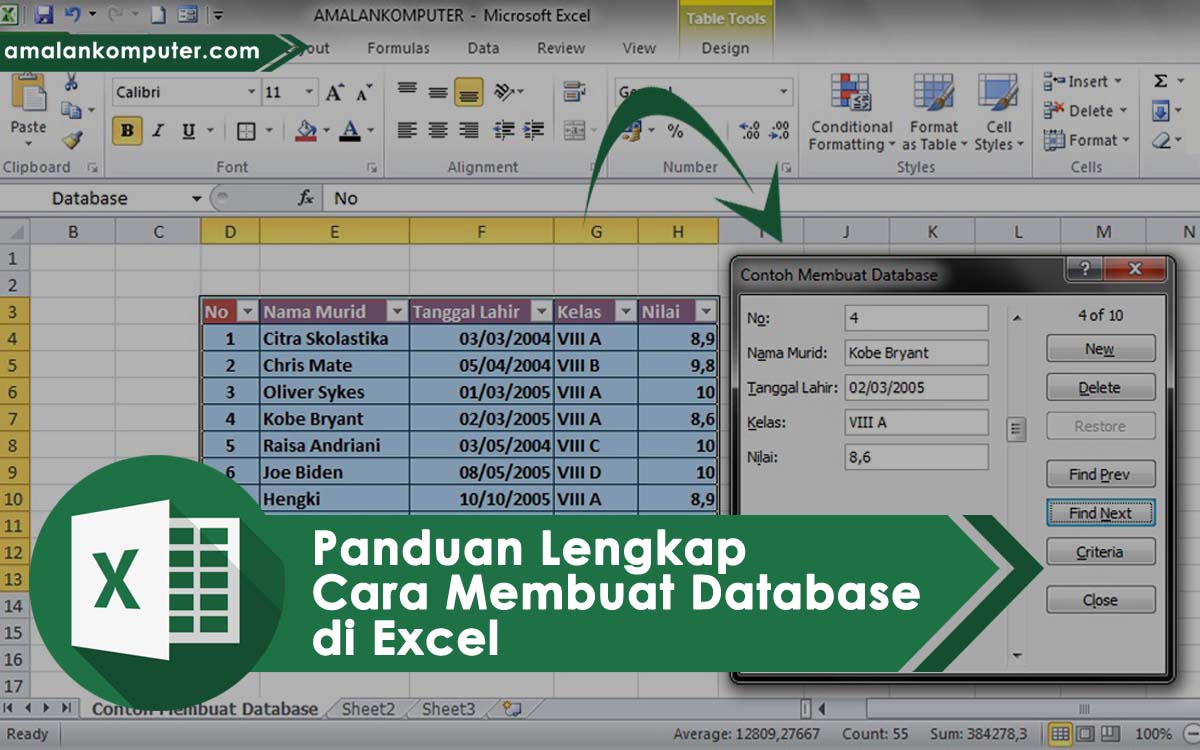 Cara Membuat Database di Excel
Cara Membuat Database di Excel  Cara Membuat Database Barang Untuk Penjualan di Excel
Cara Membuat Database Barang Untuk Penjualan di Excel