Memiliki absensi yang teratur dan terorganisir adalah salah satu kunci sukses dalam mengelola sebuah kegiatan atau organisasi. Absensi biasanya digunakan untuk melacak kehadiran dari anggota, karyawan, atau peserta yang terlibat dalam sebuah kegiatan tertentu.
Cara Membuat Absensi di Excel
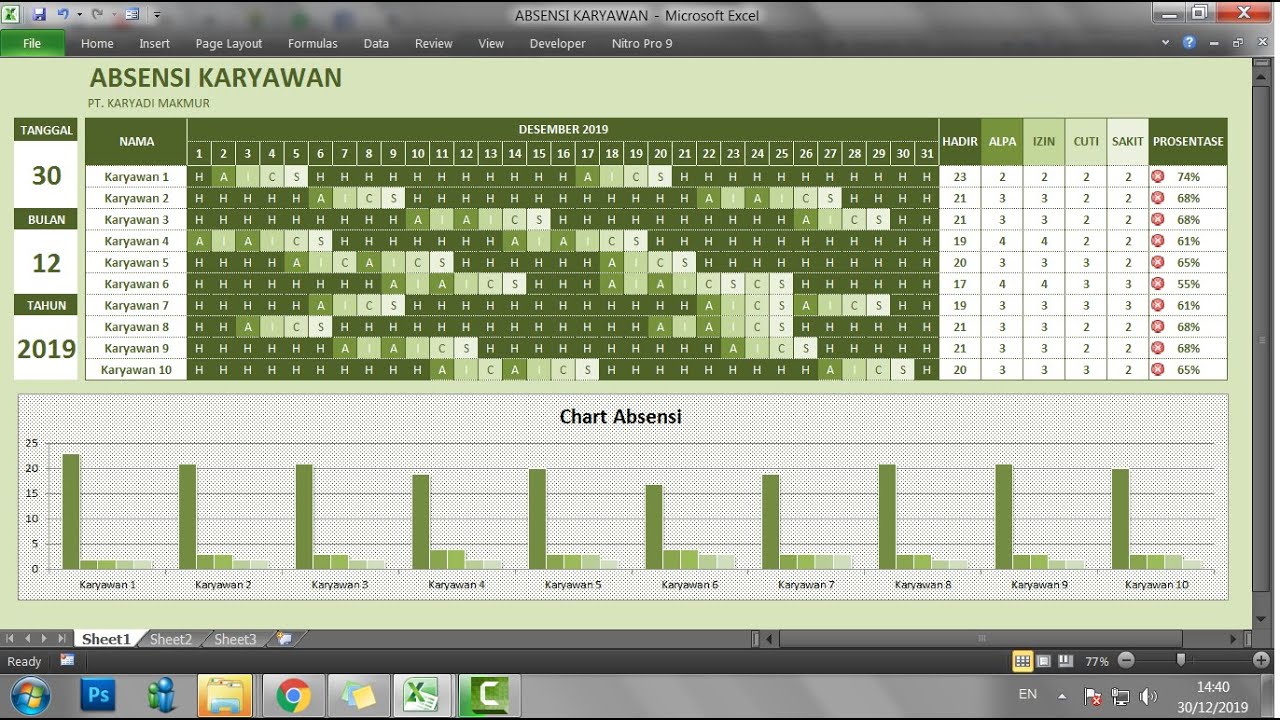
Salah satu alat yang dapat digunakan untuk membuat absensi adalah Microsoft Excel. Excel menawarkan banyak fitur yang dapat membantu kita membuat absensi dengan mudah dan efektif. Berikut adalah panduan cara membuat absensi di Excel:
Langkah 1: Membuat Tabel Absensi
Langkah pertama adalah membuat tabel absensi di Excel. Tabel ini akan digunakan untuk merekam kehadiran dari anggota atau karyawan. Untuk membuat tabel absensi, kamu dapat melakukan langkah-langkah sebagai berikut:
- Buka aplikasi Microsoft Excel dan buatlah lembar kerja baru.
- Pada sel A1, tulislah “Nama” sebagai judul kolom pertama pada tabel.
- Pada sel B1, tulislah “Tanggal” sebagai judul kolom kedua pada tabel.
- Pada sel C1, tulislah “Keterangan” sebagai judul kolom ketiga pada tabel.
- Setelah itu, kamu dapat menambahkan baris dan kolom sesuai dengan jumlah anggota atau karyawan yang akan terlibat dalam absensi.
Setelah tabel absensi selesai dibuat, kamu dapat menyimpannya untuk digunakan pada kesempatan selanjutnya.

Langkah 2: Menambahkan Format Kehadiran
Langkah selanjutnya adalah menambahkan format kehadiran pada tabel absensi. Format kehadiran ini dapat digunakan untuk merekam apakah anggota atau karyawan hadir, tidak hadir, atau hadir terlambat. Untuk menambahkan format kehadiran pada tabel absensi, kamu dapat melakukan langkah-langkah sebagai berikut:
- Pilih sel pada kolom ‘Keterangan’.
- Kemudian, klik pada tab ‘Data’ pada menu di atas lembar kerja Excel.
- Pilih ‘Validasi Data’ pada menu tersebut.
- Pada kotak dialog ‘Validasi Data’, pilihlah ‘Daftar’ pada opsi ‘Tipe’. Kemudian, masukkan tiga nilai: “Hadir”, “Tidak Hadir”, dan “Terlambat” pada kotak ‘Sumber’. Selanjutnya, klik ‘OK’.
Setelah selesai, kamu telah berhasil menambahkan format kehadiran pada tabel absensi, dan siap untuk digunakan.
Langkah 3: Menambahkan Rumus Fungsi Absensi
Langkah terakhir adalah menambahkan rumus fungsi absensi pada tabel absensi. Fungsi absensi ini dapat digunakan untuk menghitung jumlah kehadiran dan ketidakhadiran dari masing-masing anggota atau karyawan. Untuk menambahkan fungsi absensi pada tabel absensi, kamu dapat melakukan langkah-langkah sebagai berikut:
- Pilih sel pada kolom ‘Keterangan’, dan pilih menu ‘Format’ pada bagian ‘Sel’, di bagian kanan atas.
- Pilih ‘Ketika nilainya adalah’ pada kotak dialog ‘Format Sel’.
- Pilih “Hadir” untuk memberikan format pada sel yang memberikan catatan hadir pada tabel absensi.
- Klik ‘OK’ untuk menyimpan perubahan.
- Pilih sel pada kolom ‘Hadir’ atau ‘Tidak Hadir’ untuk menambahkan rumus fungsi absensi.
- Setelah itu, masukkan fungsi absensi, yaitu =JUMLAH.JIKA(). Fungsi ini akan menghitung jumlah keseluruhan sel yang memenuhi persyaratan tertentu, seperti “Hadir” atau “Tidak Hadir”.
- Isikan seluruh parameter fungsi absensi. Parameter yang harus diisi antara lain: sel rentang yang akan dihitung, kriteria yang harus dipenuhi, dan sel rentang kriteria. Jangan lupa untuk menambahkan tanda kurung pada akhir rumus.
- Akhirnya, klik ‘OK’, dan Excel akan secara otomatis menghitung jumlah hadir, tidak hadir, atau hadir terlambat dari masing-masing anggota atau karyawan pada tabel absensi.
Dengan cara ini, kamu telah berhasil membuat absensi di Excel dengan mudah dan cepat.
Membuat Absensi di Word
Tidak hanya di Excel, absensi juga dapat dibuat di program pengolah kata Microsoft Word. Berikut adalah panduan cara membuat absensi di Word:
Langkah 1: Membuat Daftar Anggota atau Karyawan
Langkah pertama adalah membuat daftar anggota atau karyawan yang akan terlibat dalam absensi. Kamu dapat menuliskan nama setiap anggota atau karyawan pada lembar kerja Word, atau memindahkannya dari tabel Excel jika kamu sudah membuat absensi di Excel sebelumnya.
Langkah 2: Menambahkan Tabel Absensi
Langkah selanjutnya adalah menambahkan tabel absensi pada dokumen Word. Tabel ini akan digunakan untuk merekam kehadiran dari anggota atau karyawan. Untuk menambahkan tabel absensi, kamu dapat melakukan langkah-langkah sebagai berikut:
- Pilih menu ‘Tabel’ pada menu di atas dokumen Word.
- Pilih jumlah kolom dan baris yang sesuai dengan kebutuhan absensi kamu.
- Pada tabel yang telah dibuat, ketiklah judul kolom seperti “Nama”, “Tanggal”, dan “Keterangan” pada baris pertama tabel.
Langkah 3: Mengisi Tabel Absensi
Langkah terakhir adalah mengisi tabel absensi dengan catatan kehadiran dari anggota atau karyawan. Untuk mengisi tabel absensi, kamu dapat melakukan langkah-langkah sebagai berikut:
- Mulailah dengan mengetik nama setiap anggota atau karyawan pada kolom “Nama” pada tabel absensi.
- Kemudian, tulis tanggal kehadiran pada kolom “Tanggal” pada tabel absensi.
- Untuk memberikan catatan kehadiran pada tabel absensi, tulislah “Hadir”, “Tidak Hadir”, atau “Hadir Terlambat” pada kolom “Keterangan”.
Dengan cara ini, kamu telah berhasil membuat absensi di Word dengan mudah dan sederhana.
FAQ
1. Bisakah saya membuat absensi di Google Sheets?
Iya, anda bisa membuat absensi di Google Sheets. Google Sheets adalah program pengolah angka yang dapat digunakan untuk membuat absensi, dengan fitur yang serupa dengan Excel. Anda dapat melakukan langkah yang sama seperti dalam panduan cara membuat absensi di Excel.
2. Apakah saya dapat mengimpor data absensi dari Excel ke dalam program keuangan?
Iya, anda dapat mengimpor data absensi dari Excel ke dalam program keuangan. Banyak program keuangan seperti QuickBooks atau MYOB yang memungkinkan pengguna untuk mengimpor data dari Excel ke dalam sistem mereka. Ini akan sangat membantu dalam mengelola dan melacak kehadiran karyawan dan mengintegrasikan data absensi dengan sistem keuangan perusahaan.