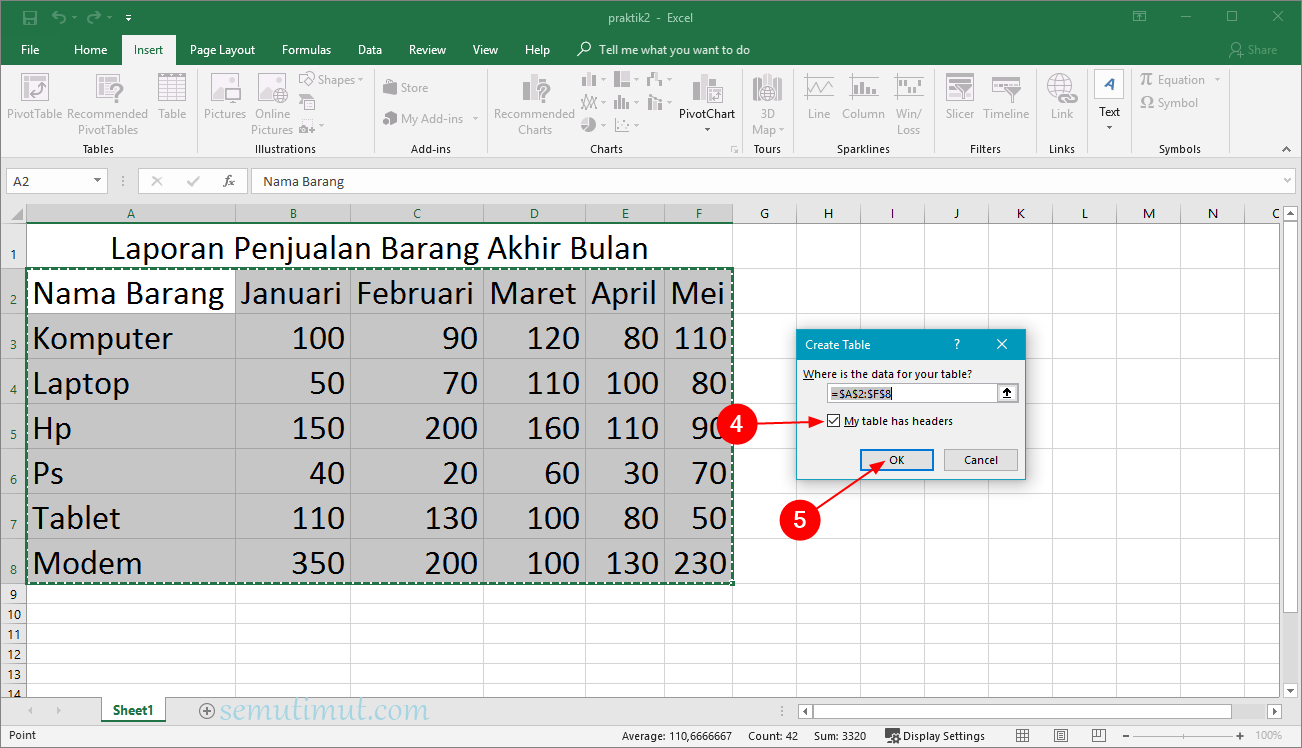Microsoft Excel adalah salah satu aplikasi pengolah data yang paling populer di dunia. Dengan aplikasi ini, banyak perusahaan, institusi, dan individu yang dapat menghasilkan data yang akurat dan efektif. Hal ini karena Excel menyediakan berbagai fitur yang akan membuat proses kerja menjadi lebih mudah dan cepat.
Cara Membuat Tabel di Excel Bagi Pemula
Memulai menggunakan Excel bisa menjadi hal yang menakutkan bagi para pemula, terutama jika Anda belum pernah menggunakan aplikasi ini sebelumnya. Salah satu hal dasar yang harus Anda pelajari adalah membuat tabel di Excel. Jika Anda belum tahu bagaimana caranya, maka simak panduan berikut ini:
Langkah pertama adalah membuka aplikasi Microsoft Excel. Jika Anda belum menginstal aplikasi ini, maka Anda perlu mengunduhnya terlebih dahulu.
Selanjutnya, Anda bisa membuat tabel pada lembar kerja baru dengan mengklik ikon “Tabel” pada toolbar di bagian atas lembar kerja.
Anda kemudian akan diminta untuk memilih jumlah kolom dan baris pada tabel. Pilih jumlah kolom dan baris yang Anda inginkan dan klik “OK”.
Selanjutnya, Anda dapat memasukkan data ke dalam tabel. Anda dapat memasukkan teks, angka, dan rumus pada sel tertentu pada tabel. Jika Anda ingin menambahkan data pada baris baru, cukup klik “Tab” pada keyboard Anda.
Selain itu, Anda juga dapat mengubah format dari tabel yang Anda buat. Anda dapat merubah warna latar belakang, font, dan tata letak tabel sesuai keinginan Anda. Anda dapat menemukan berbagai fitur ini pada tab “Tabel” pada toolbar di bagian atas lembar kerja.
Itulah beberapa langkah dasar dalam membuat tabel di Excel bagi pemula. Setelah Anda memahami langkah-langkah dasar ini, Anda akan dapat menggunakan Excel dengan lebih efektif dan efisien.
Cara Menghilangkan Garis di Microsoft Excel
Saat membuat tabel di Excel, Anda mungkin mengalami masalah dengan adanya garis di sekeliling sel yang ada pada tabel. Garis ini mungkin mengganggu tampilan tabel Anda. Untuk menghilangkan garis di Excel, Anda dapat mengikuti langkah-langkah berikut ini:
Langkah pertama adalah memilih sel atau seluruh tabel yang ingin Anda hilangkan garisnya. Untuk memilih seluruh tabel, klik pada kotak yang ada di pojok kiri atas tabel. Jika Anda hanya ingin memilih sel tertentu, cukup klik pada sel atau blok sel tertentu yang ingin Anda pilih.
Setelah memilih sel atau seluruh tabel, klik pada tab “Beranda” pada toolbar di bagian atas lembar kerja.
Selanjutnya, cari opsi “Tampilan Garis Bawah” pada grup “Font”. Klik opsi ini untuk menghilangkan garis bawah pada sel atau seluruh tabel yang dipilih.
Anda juga dapat menghilangkan garis pada sel tertentu dengan cara mengklik kanan pada sel yang ingin Anda ubah, kemudian pilih “Format Sel”. Pada jendela “Format Sel”, pilih tab “Garis”, lalu pilih opsi “Tidak Ada Garis”.
Jika tidak ada garis yang ingin Anda hilangkan, Anda dapat mengosongkan opsi “Tampilan Garis Bawah” pada grup “Font” pada tab “Beranda”.
Cara Membuat Tabel di Excel Berwarna Otomatis
Jika Anda ingin membuat tabel di Excel yang terlihat lebih menarik, Anda dapat mencoba membuat tabel dengan warna otomatis. Ada beberapa cara untuk membuat tabel dengan warna otomatis di Excel. Salah satu cara paling populer adalah dengan menggunakan fitur “Format sebagai Tabel”. Berikut adalah langkah-langkahnya:
Langkah pertama adalah memilih sel atau seluruh tabel yang ingin Anda ubah formatnya. Kemudian klik pada tab “Beranda” pada toolbar di bagian atas lembar kerja.
Sekarang klik pada opsi “Format sebagai Tabel” pada grup “Gaya”. Pilih salah satu pilihan dari daftar model yang disediakan. Setelah Anda memilih model, Excel akan secara otomatis menerapkan warna-warna pada tabel. Anda dapat memilih model yang berbeda sebagai referensi.
Selain itu, Anda juga dapat menggunakan fitur pengisian otomatis untuk memberi warna pada tabel. Misalnya, Anda dapat mengisi warna pada sel tertentu dengan warna berbeda dengan cara menekan tombol “Ctrl” saat Anda memilih sel, kemudian pilih warna pada palet warna di bawah toolbar. Anda juga dapat menggunakan jenis pengisian otomatis yang lainnya seperti pengisian gradasi atau pola pengisian.
Cara Mudah Membuat Titik Dua Sejajar di Ms Excel
Saat membuat daftar, seringkali kita ingin membuat titik dua sejajar pada kolom pertama daftar. Salah satu cara untuk melakukannya di Excel adalah dengan menggunakan fitur pencarian dan penggantian. Berikut adalah langkah-langkahnya:
Langkah pertama adalah masukkan daftar yang ingin Anda ubah pada lembar kerja Excel. Pastikan bahwa daftar tersebut berada pada kolom pertama. Selanjutnya, pilih dan salin simbol titik dua ( : ) pada sel pertama yang ada pada kolom baris pertama.
Selanjutnya, tekan tombol “Ctrl” + “H” untuk membuka jendela “Cari dan Ganti”. Pada kolom “Cari”, tempelkan simbol titik dua yang telah Anda salin tadi. Pada kolom “Ganti dengan”, pastikan bahwa kolom ini kosong.
Klik pada opsi “Cari semua”. Anda akan melihat daftar seluruh simbol titik dua yang ada pada kolom berubar di sebelah jendela “Cari dan Ganti”. Anda dapat memilih seluruh simbol titik dua dengan mengklik satu dari dalam daftar, kemudian tekan tombol “Ctrl” + “A”.
Setelah Anda memilih seluruh simbol titik dua, klik pada tombol “Format” di sebelah bawah jendela “Cari dan Ganti”. Pilih opsi “Ganti Font”. Disini Anda dapat mengubah font, ukuran font, dan gaya huruf pada simbol titik dua. Setelah Anda mengubah pengaturan font, klik “OK”.
Itulah langkah-langkah mudah dalam membuat titik dua sejajar pada Ms Excel. Dengan langkah ini, Anda dapat membuat daftar yang terlihat lebih profesional dan teratur.
FAQ
Apa saja fungsi Excel?
Excel berfungsi sebagai aplikasi pengolah data yang dapat digunakan untuk membuat tabel, grafik, rumus, dan bagan. Aplikasi ini populer digunakan oleh bisnis, keuangan, dan pengguna individu untuk mengatur data pribadi dan profesional.
Apakah Excel sulit untuk dipelajari?
Excel adalah aplikasi yang dapat dipelajari dengan mudah, terlebih bagi pemula. Apabila Anda memiliki dasar-dasar Microsoft Office, maka proses pelajaran akan lebih mudah dikomprehensifkan. Anda dapat mempelajari Excel dengan berlatih dan mengeksplorasi fitur-fitur yang disediakan.
Video Tutorial Excel
Berikut adalah video tutorial dasar Excel yang dapat membantu Anda memulai penggunaan aplikasi ini: