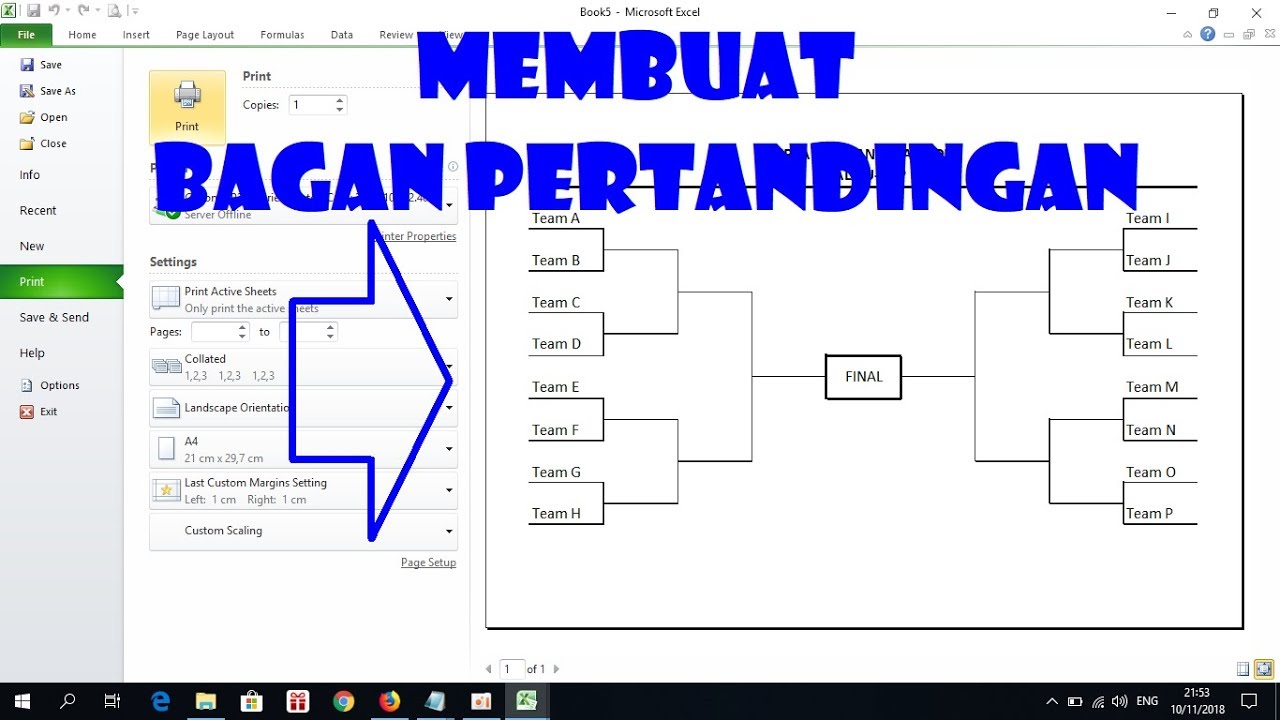Bagan atau diagram adalah salah satu cara visualisasi data yang berguna untuk membantu menampilkan hubungan antar data dan informasi dengan jelas dan mudah dipahami. Saat ini, banyak program yang dapat digunakan untuk membuat diagram, salah satunya adalah Microsoft Excel. Dalam artikel ini, kita akan membahas cara membuat berbagai jenis bagan menggunakan Excel.
Bagan Di Excel
Cara membuat bagan di Excel cukup mudah. Pertama, buka program Excel dan buat dokumen baru. Kemudian, pilih data yang ingin dijadikan sebagai dasar pembuatan bagan. Setelah itu, pilih menu Insert dan pilih jenis bagan yang ingin dibuat.
Bagan Batang
Bagan batang adalah jenis bagan yang ideal digunakan untuk menampilkan perbandingan antara beberapa data atau kategori. Berikut adalah langkah-langkah untuk membuat bagan batang di Excel:
1. Siapkan Data
Persiapkan data yang ingin ditampilkan pada bagan batang. Data terdiri dari kategori/kelompok dan jumlah/nilai.
2. Pilih Menu Insert dan Bagan Batang
Pilih menu Insert dan pilih tipe bagan batang yang diinginkan. Secara default, Excel menawarkan beberapa tipe bagan batang sederhana, seperti Bagan Batang 2D atau 3D.
3. Pilih Data yang Ingin Ditampilkan Pada Bagan
Setelah tipe bagan batang yang diinginkan dipilih, Excel akan menampilkan tampilan kosong bagan tersebut. Pilih data yang ingin ditampilkan pada bagan batang dalam bentuk tabel.
4. Susun Tabel Data pada Bagan
Pindahkan data ke dalam tabel pada bagan batang di Excel.
Bagan Pie
Bagan pie adalah jenis bagan yang ideal digunakan untuk menampilkan proporsi data pada keseluruhan data. Berikut adalah langkah-langkah untuk membuat bagan pie di Excel:
1. Siapkan Data
Persiapkan data yang ingin ditampilkan pada bagan pie. Data terdiri dari kategori/kelompok dan jumlah/nilai.
2. Pilih Menu Insert dan Bagan Pie
Pilih menu Insert dan pilih tipe bagan pie yang diinginkan. Secara default, Excel menawarkan beberapa tipe bagan pie sederhana, seperti Bagan Kaleng atau Bagan Pie 3D.
3. Pilih Data yang Ingin Ditampilkan Pada Bagan
Setelah tipe bagan pie yang diinginkan dipilih, Excel akan menampilkan tampilan kosong bagan pie tersebut. Pilih data yang ingin ditampilkan pada bagan pie dalam bentuk tabel.
4. Susun Tabel Data pada Bagan
Pindahkan data ke dalam tabel pada bagan pie di Excel.
Cara Membuat Bagan Organisasi di Excel
Bagan organisasi adalah jenis bagan yang menampilkan struktur organisasi suatu perusahaan atau lembaga. Dalam pembuatan bagan organisasi di Excel, diperlukan penggunaan fitur SmartArt. Berikut adalah langkah-langkah untuk membuat bagan organisasi di Excel:
1. Siapkan Data
Persiapkan data yang akan ditampilkan pada bagan organisasi, seperti nama, jabatan, dan hubungan antar pegawai.
2. Pilih Menu Insert dan SmartArt
Pilih menu Insert dan pilih SmartArt. Setelah itu, pilih jenis bagan organisasi yang diinginkan pada kategori Hierarchy.
3. Susun Data pada SmartArt
Klik pada SmartArt dan masukkan data pada tempat yang telah disediakan. SmartArt pada Excel memberikan beberapa pilihan struktur organisasi yang dapat dipilih dan dikostumisasi. Pilih struktur yang sesuai dengan perusahaan atau lembaga.
Template Bagan Pertandingan di Excel
Excel dapat digunakan untuk membuat berbagai macam bagan, salah satunya bagan pertandingan. Bagan pertandingan berguna untuk menampilkan hasil pertandingan atau schedule pertandingan dari beberapa tim atau peserta. Berikut adalah langkah-langkah untuk membuat template bagan pertandingan di Excel:
1. Siapkan Data
Persiapkan data yang akan ditampilkan pada bagan pertandingan, seperti nama tim atau nama peserta dan hasil pertandingan.
2. Siapkan Template Bagan Pertandingan
Siapkan template bagan pertandingan dalam bentuk tabel kosong pada dokumen Excel.
3. Set Dua Column Pertama Sebagai Nama Tim
Set dua kolom pertama pada tabel kosong sebagai kolom untuk nama tim atau nama peserta. Letak kanan kolom pertama dan kiri kolom kedua harus berisi nama tim atau nama peserta.
4. Masukkan Hasil Pertandingan
Masukkan hasil pertandingan mulai dari kolom ketiga pada tabel. Kolom ketiga dan seterusnya adalah kolom untuk masukkan hasil pertandingan.
Cara Membuat Bagan di Microsoft Excel 2007
Bagan di Microsoft Excel 2007 dapat dibuat dengan cara yang sama dengan Microsoft Excel versi terbaru. Berikut adalah langkah-langkah untuk membuat bagan di Microsoft Excel 2007:
1. Siapkan Data
Persiapkan data yang ingin ditampilkan pada bagan.
2. Pilih Menu Insert dan Bagan
Pilih menu Insert dan pilih jenis bagan yang ingin dibuat.
3. Pilih Data yang Ingin Ditampilkan Pada Bagan
Setelah tipe bagan yang diinginkan dipilih, Excel akan menampilkan tampilan kosong bagan tersebut. Pilih data yang ingin ditampilkan pada bagan dalam bentuk tabel.
4. Susun Tabel Data pada Bagan
Pindahkan data ke dalam tabel pada bagan di Excel.
FAQ
1. Apa kegunaan bagan dalam Excel?
Jawab: Bagan dalam Excel berguna untuk memvisualisasikan data dan menyajikan informasi dengan cara yang lebih jelas dan mudah dipahami.
2. Apa saja jenis bagan yang dapat dibuat di Excel?
Jawab: Excel menyediakan berbagai jenis bagan yang dapat dibuat, seperti bagan batang, bagan pie, bagan organisasi, dan bagan pertandingan.
Video Tutorial Cara Membuat Bagan di Excel
Berikut adalah video tutorial cara membuat berbagai jenis bagan di Excel: