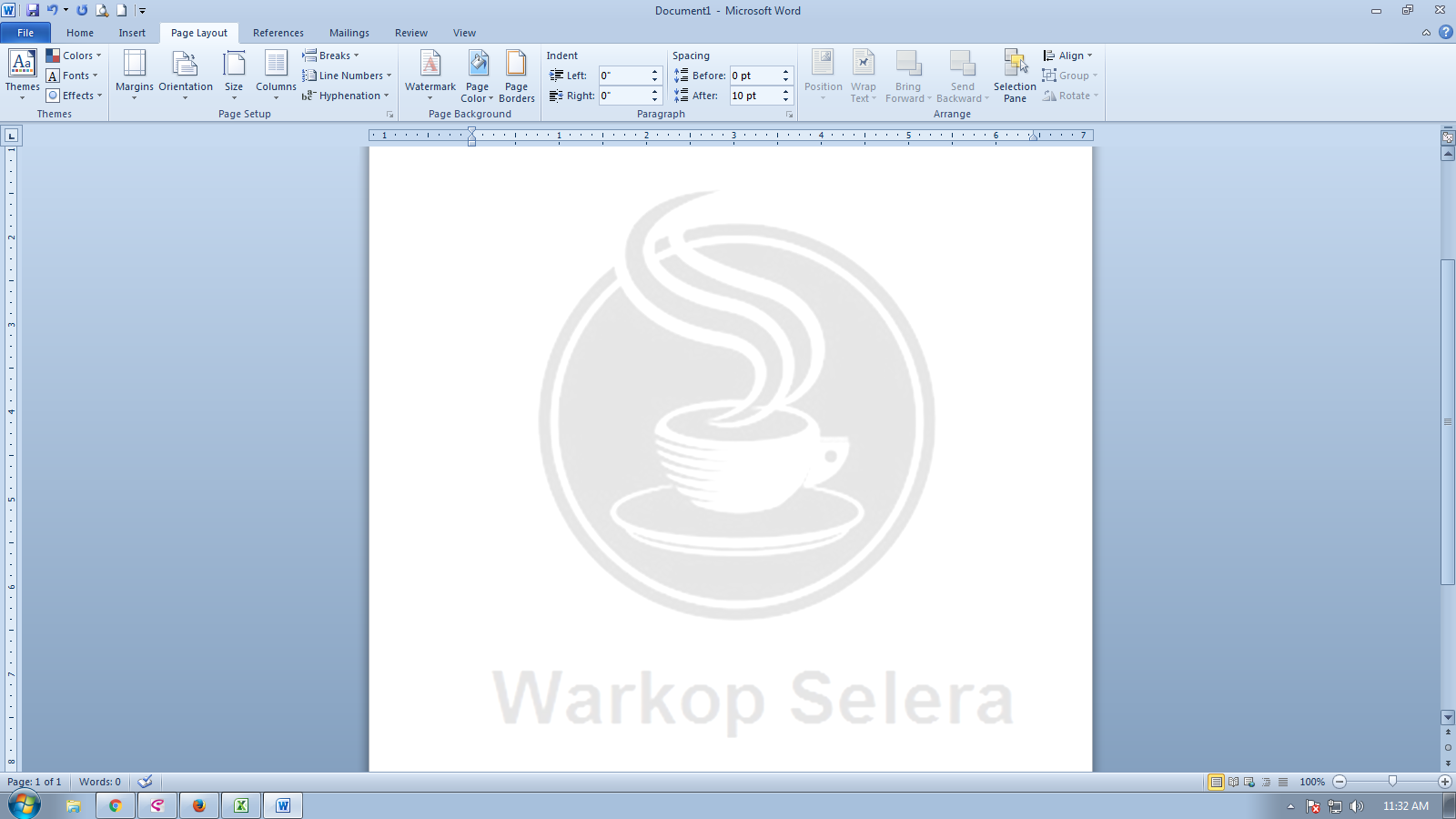Salah satu nilai yang penting dalam dunia kerja adalah produktivitas. Untuk meningkatkan produktivitas, banyak orang menggunakan perangkat lunak seperti Microsoft Office untuk membantu dalam kegiatan sehari-hari. Salah satu program dari Microsoft Office yang sering digunakan adalah Microsoft Excel. Excel merupakan program spreadsheet yang biasa digunakan untuk mengelola data dan membuat perhitungan.
Cara Membuat Background Gambar Pada Excel
Excel memungkinkan kita untuk menambahkan background gambar pada worksheet yang akan memperindah tampilan dan membuatnya lebih menarik. Cara membuat background gambar pada Excel sangat mudah, ikuti langkah-langkah berikut:
- Buka worksheet Excel yang ingin ditambahkan background gambar.
- Pilih tab Page Layout, kemudian pilih Background.
- Pilih gambar yang ingin dijadikan background dan klik Insert.
Cara Membuat Background Gambar Di Word 2010
Selain Excel, kita juga dapat menambahkan background gambar pada dokumen Word 2010. Dengan menambahkan background gambar, dokumen kita akan terlihat lebih menarik dan profesional. Berikut adalah cara membuat background gambar di Word 2010:
- Buka dokumen Word 2010 yang ingin ditambahkan background gambar.
- Pilih tab Page Layout, kemudian pilih Page Color dan pilih Fill Effects.
- Pilih tab Picture dan pilih gambar yang ingin dijadikan background, lalu klik Insert.
Cara Print Gambar Background Ms Excel
Setelah menambahkan background gambar pada worksheet Excel, kita juga dapat mencetaknya. Namun, kadang-kadang ketika kita mencetak worksheet yang memiliki background gambar, gambar tersebut tidak tercetak atau terpotong. Berikut adalah cara untuk mencetak gambar background pada Ms Excel:
- Buka worksheet Excel yang ingin dicetak.
- Pilih Page Layout, kemudian pilih Print Area dan pilih Set Print Area.
- Pilih tab Page Setup, kemudian pilih Print Quality.
- Centang kotak Draft Quality dan centang kotak Print Background Colors.
- Klik Print dan gambar background akan tercetak di dalam worksheet.
Cara Membuat Background Transparan di Excel
Selain menambahkan background gambar pada Excel, kita juga dapat membuat background transparan. Dengan membuat background transparan, kita dapat membuat objek lain di dalam worksheet lebih terlihat dan jelas. Berikut adalah cara untuk membuat background transparan di Excel:
- Buka worksheet Excel yang ingin ditambahkan background transparan.
- Pilih tab Page Layout, kemudian pilih Background.
- Pilih Fill Color, kemudian pilih More Colors.
- Pilih tab Custom dan atur opacity sesuai keinginan.
- Klik OK dan background sudah menjadi transparan.
FAQ
Bagaimana cara menambahkan background pada worksheet Excel?
Untuk menambahkan background pada worksheet Excel, ikuti langkah-langkah berikut:
- Buka worksheet Excel yang ingin ditambahkan background gambar.
- Pilih tab Page Layout, kemudian pilih Background.
- Pilih gambar yang ingin dijadikan background dan klik Insert.
Bagaimana cara mencetak gambar background pada Ms Excel?
Untuk mencetak gambar background pada Ms Excel, ikuti langkah-langkah berikut:
- Buka worksheet Excel yang ingin dicetak.
- Pilih Page Layout, kemudian pilih Print Area dan pilih Set Print Area.
- Pilih tab Page Setup, kemudian pilih Print Quality.
- Centang kotak Draft Quality dan centang kotak Print Background Colors.
- Klik Print dan gambar background akan tercetak di dalam worksheet.
Video Tutorial – Cara Membuat Background Gambar Pada Excel
Dengan menambahkan background gambar pada Excel dan membuat background transparan, kita dapat membuat worksheet Excel kita lebih menarik dan profesional. Selain itu, dengan mengetahui cara mencetak gambar background pada Ms Excel, kita dapat memastikan bahwa worksheet yang kita cetak terlihat seperti yang diharapkan.