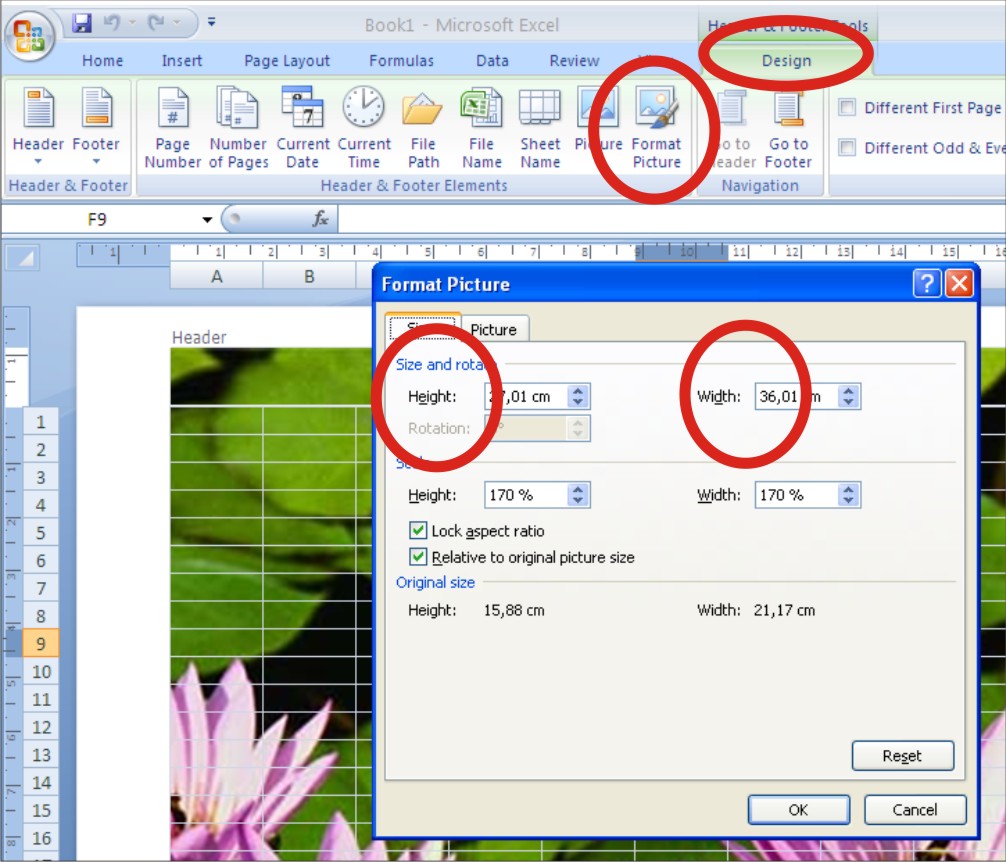Mungkin bagi sebagian orang, belajar Microsoft Excel dianggap sebagai hal yang membosankan, padahal dengan menguasai Microsoft Excel, akan membantu banyak dalam penyelesaian tugas dan pekerjaan sehari-hari. Salah satu hal menarik dalam Microsoft Excel adalah kemampuannya untuk menambahkan background pada lembar kerjanya. Tidak hanya membuat lembar kerja terlihat lebih menarik, tapi juga membuat informasi yang disajikan lebih mudah dipahami oleh pembaca. Berikut adalah beberapa tutorial dan tips untuk membuat background pada Microsoft Excel:
1. Membuat Background Gambar pada Microsoft Excel
Cara pertama untuk menambahkan background pada lembar kerja Microsoft Excel adalah dengan menambahkan gambar ke dalamnya. Berikut adalah langkah-langkah untuk membuat background gambar pada Microsoft Excel:
- Pilih lembar kerja yang ingin ditambahkan background gambar.
- Klik tab Page Layout di ribbon bar dan cari grup Background pada tab.
- Klik opsi Background dan pilih gambar yang ingin digunakan sebagai background untuk lembar kerja Anda. Jika Anda ingin menggunakan gambar Anda sendiri, klik pilihan From File, lalu telusuri file gambar tersebut.
- Jika perlu, sesuaikan skala gambar dengan ukuran lembar kerja Anda atau izinkan gambar menutupi seluruh lembar kerja. Gunakan kotak ukuran di bawah pilihan Print Options untuk melakukannya.
- Setelah sesuai, klik Ok untuk menambahkan background gambar ke dalam lembar kerja.
2. Membuat Background Teks Transparan pada Microsoft Excel
Cara kedua untuk menambahkan background pada lembar kerja Microsoft Excel adalah dengan membuat teks transparan. Cara ini cukup populer di antara para profesional, karena teks transparan dapat membuat tampilan lembar kerja terlihat lebih modern dan bersih. Berikut adalah langkah-langkah untuk membuat background teks transparan pada Microsoft Excel:
- Pilih lembar kerja yang ingin ditambahkan background teks transparan.
- Klik tab Home di ribbon bar dan cari grup Font pada tab.
- Klik opsi Fill Color dan pilih None.
- Setelah itu, klik opsi Format Cells, lalu klik opsi Fill dalam kotak dialog yang muncul.
- Pilih opsi Gradient Fill, lalu pilih Two Colors.
- Pilih warna yang ingin digunakan untuk background teks transparan di bawah kotak Colors.
- Di bawah kotak Gradient Stops, atur opacity di bawah Stop Position yang pertama ke 0% dan yang kedua ke 100%.
- Klik tombol Ok untuk menambahkan background teks transparan ke dalam lembar kerja.
FAQs:
1. Bagaimana cara menghapus background gambar yang sudah ditambahkan pada Microsoft Excel?
Jika Anda ingin menghapus background gambar yang sudah ditambahkan pada lembar kerja Microsoft Excel, Anda dapat mengikuti langkah-langkah berikut:
- Pilih lembar kerja yang ingin dihapus background gambar.
- Klik tab Page Layout dan cari grup Background.
- Klik opsi Background dan pilih Reset Background Picture.
- Akan muncul jendela peringatan, klik Ok untuk menyetujuinya.
- Anda sekarang berhasil menghapus background gambar pada lembar kerja Microsoft Excel.
2. Adakah cara untuk menambahkan watermark pada Microsoft Excel?
Ya, ada beberapa cara untuk menambahkan watermark pada lembar kerja Microsoft Excel. Salah satu cara termudah adalah dengan menambahkannya melalui header dan footer. Berikut adalah langkah-langkah untuk menambahkan watermark melalui header dan footer:
- Pilih lembar kerja yang ingin ditambahkan watermark.
- Klik tab Insert di ribbon bar dan cari grup Text pada tab.
- Klik opsi Header & Footer dan pilih opsi Edit Header or Edit Footer di bawah kotak dialog.
- Pilih tab Design di ribbon bar dan cari grup Options.
- Klik opsi Different Odd & Even Pages, lalu klik Ok.
- Klik kotak di dalam Header atau Footer dimana Anda ingin menambahkan watermark.
- Ketik teks watermark pada kotaknya.
- Pilih teks yang baru saja Anda ketik, lalu klik tab Format di ribbon bar dan cari grup Arrange.
- Klik opsi Rotate dan pilih Rotation yang diinginkan.
- Anda sekarang berhasil menambahkan watermark pada lembar kerja Microsoft Excel.