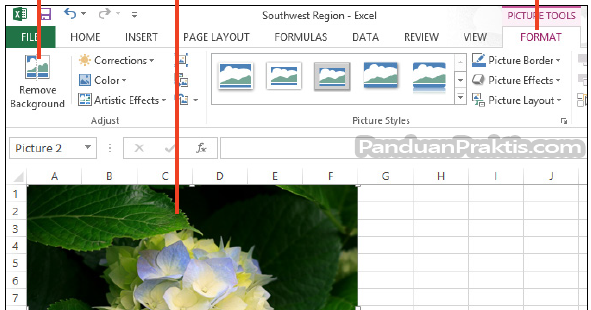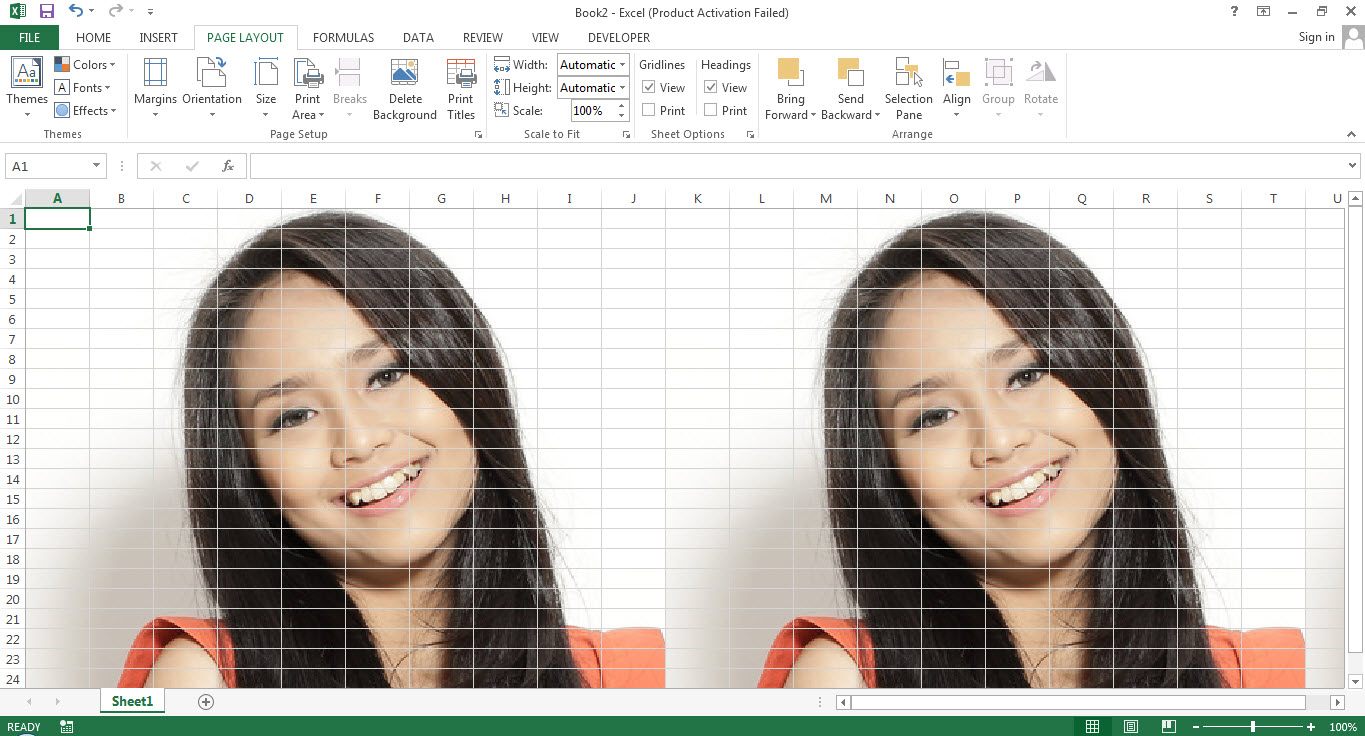Menambahkan background gambar di Microsoft Excel bisa menjadi cara yang bagus untuk meningkatkan tampilan sheet atau bagan Anda. Selain itu, background gambar juga bisa menjadi media branding bagi perusahaan Anda. Di artikel ini, kami akan memberikan panduan lengkap dan mudah untuk menambahkan background gambar di Microsoft Excel 2007, 2010, 2013, dan 2016. Simak langkah-langkahnya berikut ini!
Langkah-langkah Menambahkan Background Gambar di Microsoft Excel
Untuk menambahkan background gambar di Microsoft Excel, pertama-tama pilih Excel template yang ingin diubah background-nya. Setelah itu, ikuti langkah-langkah berikut:
- Buka file Excel yang ingin diubah background-nya
- Pilih tab “Page Layout” di bagian atas lembar kerja
- Klik pada tombol “Background” yang berada di bagian bawah tab
- Lalu, akan muncul dialog “Sheet Background”. Klik “Browse” di bagian bawah dialog untuk mencari gambar yang ingin dijadikan background
- Pilih gambar yang ingin dijadikan background, lalu klik “Insert”
- Klik tombol “OK” untuk menyimpan perubahan dan menutup dialog
Catatan: Gambar background harus berbentuk file gambar (gambar JPEG, PNG, atau BMP). Ukuran gambar tidak berpengaruh pada pengaturan background, dan akan diatur ulang secara otomatis untuk menyesuaikan ukuran lembar kerja Excel.
FAQ
Pertanyaan 1: Apakah bisa menambahkan logo perusahaan sebagai background di Excel?
Ya, bisa. Langkah-langkahnya sama dengan menambahkan gambar background biasa. Tinggal pilih file logo di komputer Anda, lalu ikuti langkah-langkah seperti yang telah dijelaskan di atas.
Pertanyaan 2: Apakah saya bisa membagikan file Excel dengan background gambar kepada orang lain?
Ya, bisa. Setelah menambahkan background gambar di file Excel, Excel akan menyimpan background tersebut ke dalam sheet dengan gambar terpisah. Anda bisa membagikan file tersebut kepada orang lain dan background gambar akan tetap terlihat di Excel mereka.
Video Tutorial: Menambahkan Background Gambar di Excel
Cara Menghapus Background Gambar di Excel
Selain menambahkan background gambar, Anda juga bisa menghapus background gambar di Excel. Berikut adalah langkah-langkahnya:
- Buka file Excel yang mempunyai background gambar yang ingin dihapus
- Pilih tab “Page Layout” di bagian atas lembar kerja
- Klik pada tombol “Background” yang ada di bagian bawah tab
- Lalu, di dialog “Sheet Background”, klik tombol “Delete” yang ada di bagian kanan bawah
- Klik tombol “OK” untuk menyimpan perubahan dan menutup dialog
FAQ
Pertanyaan 1: Apakah menghapus background gambar juga akan menghapus gambar yang digunakan di lembar kerja?
Tidak, menghapus background gambar hanya akan menghapus gambar yang digunakan di latar belakang lembar kerja Excel. Gambar di lembar kerja tidak akan terhapus.
Pertanyaan 2: Bagaimana jika saya ingin merubah gambar background Excel?
Anda bisa mengubah gambar background Excel dengan mengikuti langkah-langkah untuk menambahkan background gambar yang telah dijelaskan sebelumnya.
Video Tutorial: Menghapus Background Gambar di Excel
Cara Membuat Background Gambar/Teks Transparan di Excel
Background transparan di Excel bisa membuat gambar atau teks lebih menarik dan membantu untuk membedakan sheet atau bagan. Berikut adalah langkah-langkahnya:
- Pilih cell atau range of cells yang ingin ditambahkan background transparan-nya
- Klik pada tab “Home” di bagian atas sepertiga kanan lembar kerja
- Lalu, klik “Conditional Formatting” -> “New Rule”
- Pilih opsi “Use a formula to determine which cells to format”, lalu masukkan formula =LEN(A1)=0, di mana A1 adalah cell referensi yang telah dipilih
- Klik tombol “Format” untuk membuka dialog “Format Cells”
- Pilih tab “Fill” di bagian atas dialog
- Pilih opsi “Fill Effects” yang berada di bagian bawah dialog
- Pilih tab “Picture” di bagian atas dialog untuk memilih gambar yang ingin dijadikan background
- Klik “OK” untuk menyimpan perubahan dan menutup dialog
Catatan: Untuk memilih background transparan menggunakan teks, cukup ketik teks pada sel atau range yang dipilih, lalu ikuti langkah-langkah seperti di atas dan pilih opsi “Text” di tab “Fill” pada “Format Cells”.
FAQ
Tidak, background transparan hanya akan mengubah tampilan sheet atau bagan Excel Anda, tidak akan menutupi data yang ada di bawahnya.
Pertanyaan 2: Bagaimana cara menghapus background transparan di Excel?
Untuk menghapus background transparan di Excel, cukup hapus formula yang digunakan untuk menentukan cell yang ingin diberi background transparan. Setelah formula dihapus, background transparan akan hilang.
Video Tutorial: Membuat Background Gambar/Teks Transparan di Excel
Sekarang Anda telah mendapatkan panduan dan tips untuk menambahkan, menghapus, dan membuat background gambar/teks transparan di Microsoft Excel. Selamat mencoba! Jika Anda merasa ada yang kurang jelas atau memiliki pertanyaan lain, jangan ragu untuk menghubungi layanan pelanggan Microsoft atau komunitas Microsoft Excel.