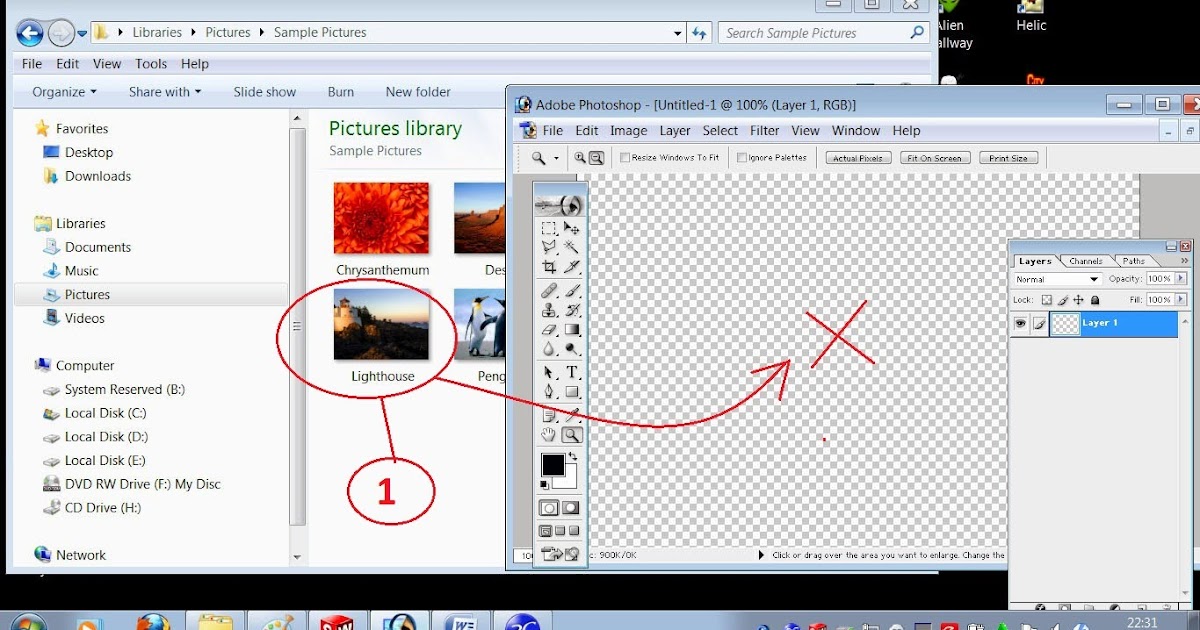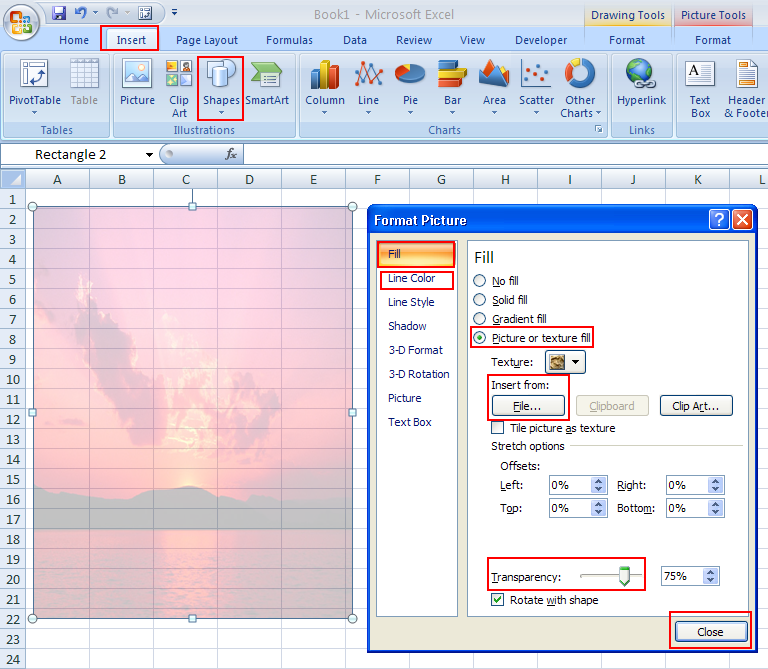Pada kesempatan kali ini, kita akan membahas mengenai beberapa tutorial desain yang bisa kamu terapkan menggunakan aplikasi Photoshop dan Microsoft Excel. Dalam artikel ini, akan disertakan beberapa gambar serta penjelasan detil untuk memudahkan kamu dalam mempraktikannya. Simak artikel berikut ini hingga selesai ya!
Membuat Background pada Design di dalam Photoshop 7
Photoshop 7 merupakan aplikasi editing gambar digital yang sangat populer. Salah satu fiturnya adalah kemampuan untuk membuat background yang menakjubkan. Background ini dapat digunakan untuk desain grafis, website, atau bahkan video.
Berikut ini adalah langkah-langkah cara membuat background pada design di dalam photoshop 7:
- Buka aplikasi Photoshop 7. Kemudian, pilih “File” dan “New”. Atur ukuran canvas sesuai kebutuhan kamu.
- Pilih “Paint Bucket Tool” pada menu toolbar samping kiri.
- Pilih warna yang ingin kamu gunakan sebagai background dengan mengklik pada bagian kotak warna yang terdapat pada toolbar samping kiri.
- Klik pada area canvas untuk mewarnai background dengan warna yang telah kamu pilih.
- Jika kamu ingin menggunakan gambar sebagai background, kamu dapat menambahkan gambar tersebut ke dalam canvas dengan memilih “File” dan “Place”. Kemudian, atur ukuran gambar dan letakkan pada posisi yang diinginkan. Kamu juga dapat mengatur opacity gambar agar tidak terlalu dominan pada background.
- Terakhir, jika ingin memberikan efek pada background, kamu dapat memilih “Layer” dan “New Adjustment Layer”. Kemudian, pilih jenis efek yang kamu inginkan seperti “Brightness/Contrast”, “Color Balance”, atau “Hue/Saturation”. Setelah itu, kamu dapat menyesuaikan pengaturan efek sesuai dengan keinginan kamu.
Dengan cara ini, kamu dapat dengan mudah membuat background yang menarik pada desain kamu di dalam aplikasi Photoshop 7.
Insert Image Untuk Membuat Backgroud Menggunakan Rectangles Shapes
Selain menggunakan aplikasi Photoshop, kamu juga dapat menggunakan Microsoft Excel untuk membuat background yang menarik. Salah satu cara untuk melakukannya adalah dengan menggabungkan beberapa rectangle shapes dan menambahkan gambar ke dalamnya.
Berikut ini adalah cara untuk membuat background menggunakan rectangle shapes pada Microsoft Excel:
- Buka aplikasi Microsoft Excel. Pilih “File” dan “New”. Pilih tipe lembar yang kamu inginkan.
- Pilih “Insert” pada menu toolbar dan tekan “Shapes”. Pilih jenis rectangle shape yang kamu inginkan dan gambar di atas canvas.
- Gunakan tombol “Shift” untuk mempertahankan rasio aspek kotak pada lingkaran.
- Cari gambar yang ingin kamu gunakan sebagai background pada komputer kamu. Kemudian, seret dan taruh file gambar tersebut ke dalam canvas.
- Pilih “Insert” pada menu toolbar, pilih “Set Background Picture”, dan pilih file gambar yang sudah di-drag-and-drop tadi.
Dengan cara ini, kamu dapat membuat background yang menarik dan sesuai dengan tema desain kamu pada Microsoft Excel. Selain menggunakan gambar, kamu juga dapat mengganti warna fill pada rectangle shapes untuk mendapatkan kombinasi warna yang menarik.
Cara Menghilangkan Garis di Microsoft Excel [+Gambar] – SemutImut
Saat membuat kolom data pada Microsoft Excel, biasanya ada garis pemisah antara kolom. Garis ini berguna untuk memudahkan pembacaan data, namun kadangkala terlihat mengganggu terutama ketika kita ingin menghilangkan garis tersebut untuk keperluan tertentu.
Berikut ini adalah cara untuk menghilangkan garis pada Microsoft Excel:
- Pilih kolom yang ingin dihilangkan garis pemisahnya.
- Pilih “Format Cells” pada menu toolbar.
- Di dalam “Format Cells”, pilih “Borders”.
- Pilih jenis garis yang ingin dihilangkan. Jika tidak ada jenis garis yang ingin dihilangkan, kamu dapat memilih “No Border”.
- Klik “OK”. Garis pada kolom yang kamu pilih akan hilang.
Dengan langkah-langkah yang mudah ini, kamu dapat menghilangkan garis pada kolom data di Microsoft Excel.
Mudahnya Cara Membuat Grafik Di Excel
Membuat grafik pada Microsoft Excel sangatlah mudah. Grafik ini dapat memberikan gambaran yang lebih jelas dan visual terhadap suatu data pada lembar kerja Excel. Kamu dapat membuat grafik yang beragam seperti grafik batang, baris, pie, dan lain-lain. Berikut ini adalah cara untuk membuat grafik pada Microsoft Excel:
- Persiapkan data yang ingin kamu tampilkan dalam grafik pada lembar kerja Excel.
- Pilih data tersebut pada lembar kerja. Kamu juga dapat menentukan atau memilih jenis grafik yang di inginkan.
- Pilih “Insert Chart” pada menu toolbar. Kemudian, pilih jenis grafik yang ingin kamu buat.
- Setelah menentukan jenis grafik, kamu dapat mengatur tampilan grafik seperti mengatur option axis, label, dan lainnya. Pilih elemen grafik yang ingin kamu sesuaikan dan pilih “Format Chart Element” pada toolbar.
Dengan langkah-langkah yang sederhana ini, kamu dapat membuat grafik yang menarik dan informatif pada Microsoft Excel.
FAQ
Q: Apakah aplikasi Photoshop 7 masih relevan untuk digunakan di era modern ini?
A: Meskipun Photoshop 7 merupakan versi yang cukup lawas, aplikasi ini masih relevan untuk digunakan secara profesional maupun personal. Meskipun begitu, kamu juga dapat menggunakan versi terbaru Photoshop seperti Photoshop CC untuk memanfaatkan fitur-fitur yang lebih baru dan canggih.
Q: Adakah cara lain untuk membuat background menggunakan Microsoft Excel yang lebih kompleks?
A: Ya, kamu dapat menggabungkan beberapa shapes, mengatur warna fillnya, menambahkan gambar, atau menggunakan beberapa efek untuk memperkaya tampilan background kamu.
Sekian artikel ini, semoga bermanfaat dan dapat membantu kamu dalam mengembangkan kemampuan desain kamu dengan menggunakan aplikasi Photoshop dan Microsoft Excel. Jangan lupa untuk mencoba praktikkan sendiri agar kamu dapat memahami dengan lebih baik lagi.